Kapcsolat
Vegye fel velünk a kapcsolatot telefonon vagy e-mailen keresztül
Az AirPrint szolgáltatással Mac vagy iOS eszközről (iPad, iPhone vagy iPod Touch) kompatibilis PIXMA nyomtatón keresztül történő nyomtatással kapcsolatos információért olvassa el az alábbi útmutatót.
Az AirPrint azonnali fénykép-, e-mail, weboldal- és dokumentumnyomtatást tesz lehetővé Mac vagy iOS eszközökről illesztőprogram telepítése vagy szoftver letöltése nélkül. Egyszerűen válasszon ki egy AirPrint nyomtatót és már nyomtathat is.
Az AirPrint használatához AirPrint-kompatibilis PIXMA nyomtató szükséges, valamint a következő Apple készülékek egyike:
Macintosh készüléken
iOS (4.2 vagy újabb verzió használatával)
A használni kívánt Apple készüléket és PIXMA nyomtatót ugyanahhoz a vezeték nélküli (vagy WLAN) hálózathoz kell csatlakoztatni. PIXMA nyomtatója csatlakoztatásához tekintse meg az Útmutatók a vezeték nélküli kapcsolat beállításához PIXMA készülékeken című részt.
Megjegyzés: A következő képernyőképek iOS11.3 rendszerű iPhone készülék használatával készültek. A használt készülék és a telepített iOS verzió függvényében az elrendezés kis mértékben eltérhet az Ön által látott képernyőn lévőtől, a működési elv azonban ugyanaz marad.
 ,
,  vagy
vagy  ] gombot (a telepített iOS verziótól függően), navigáljon el a [Print/Nyomtatás] ikonhoz, majd érintse meg az ikont.
] gombot (a telepített iOS verziótól függően), navigáljon el a [Print/Nyomtatás] ikonhoz, majd érintse meg az ikont.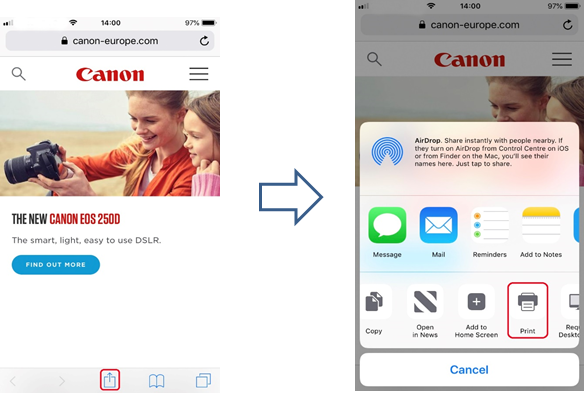
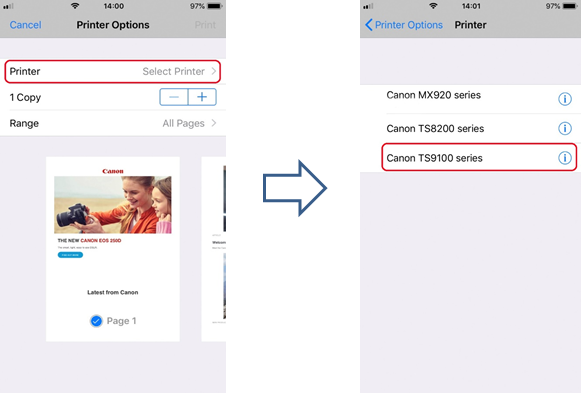
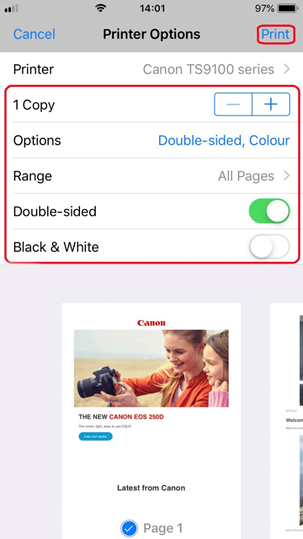
Fontos!
Bizonyos alkalmazások nem támogatják a AirPrint szolgáltatást, így lehet, hogy egyes nyomtatási opciók nem jelennek meg. Ha egy alkalmazáson keresztül nem fér hozzá a nyomtatási opciókhoz, az alkalmazásból történő nyomtatás nem lehetséges.
Megjegyzés:
A megjelenő nyomtatási opciók a használt alkalmazástól és nyomtatótól függnek. Ha megnyomja a nyomtatás elemet, és kiválasztja a megfelelő nyomtatótípust, az alábbi opciók egy részét (vagy mind a négy opciót) láthatja:
Fontos!
Az alkalmazások más-más papírméreteket támogatnak.
Ha az Apple AirPrint szolgáltatás használata közben PIXMA nyomtatója nem működik megfelelően, tekintse meg a jelen útmutató hibaelhárításról szóló szakaszát.
Az operációs rendszer telepített verziójának függvényében a megjelenés és az elrendezés kis mértékben eltérhet az Ön által látott képernyőn lévőtől, a működési elv azonban ugyanaz marad.

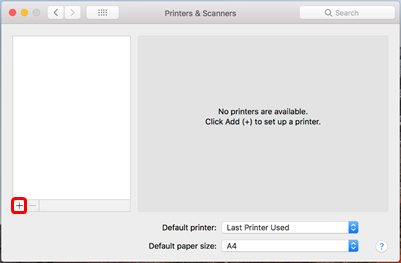
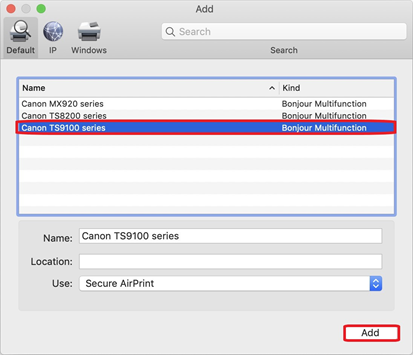
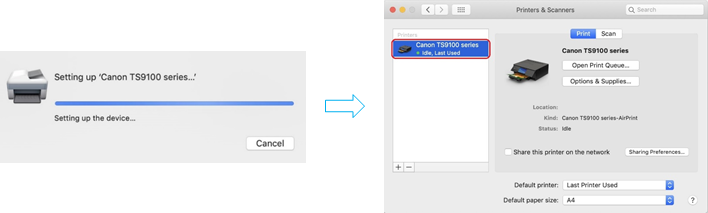
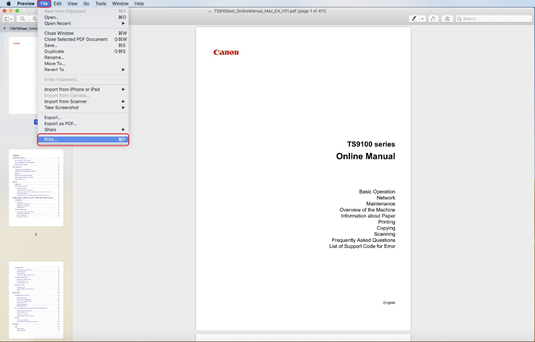
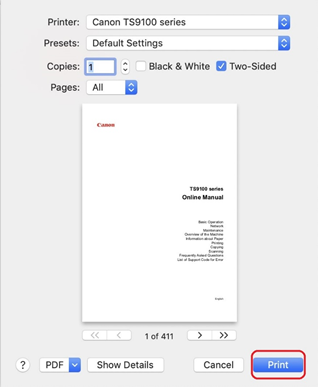
Nyomtatás közben a legutóbb használt alkalmazások listájában a [Print Centre/Nyomtatási központ] ikon jelenik meg, amelynek segítségével ellenőrizheti a nyomtatás folyamatát.
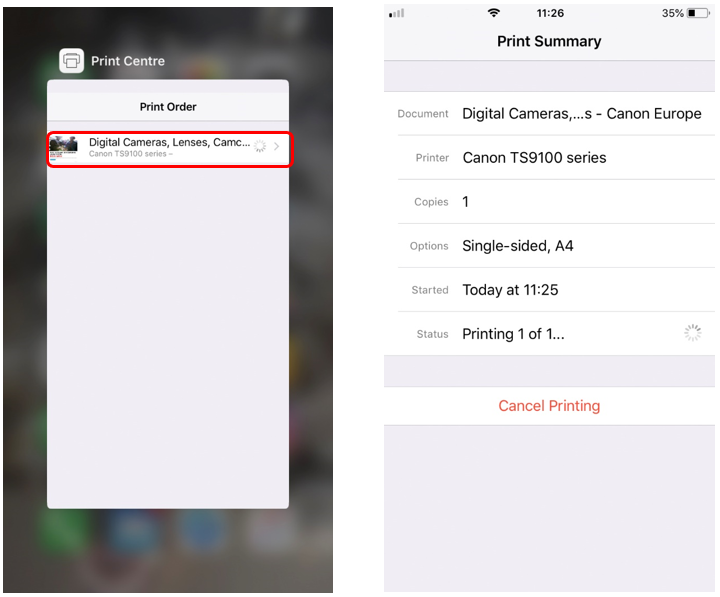
Ha az AirPrint alkalmazásban törölni szeretné a nyomtatási feladatok egyikét, azt a következő két módon teheti meg:
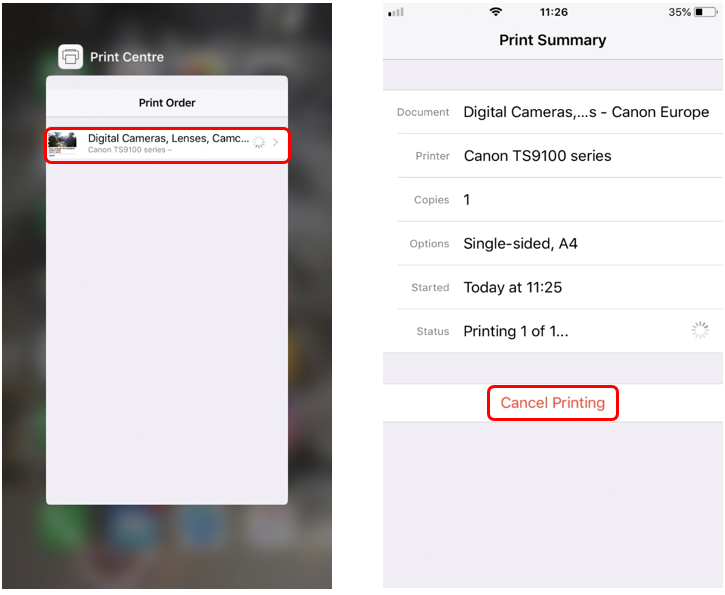
A dokumentumok MAC segítségével történő beolvasásához kövesse az alábbi lépéseket:
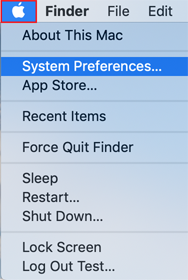
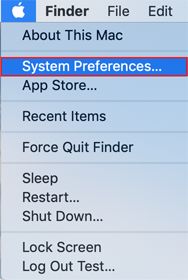
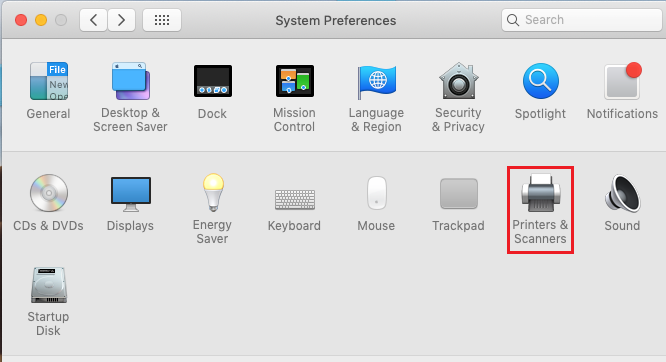
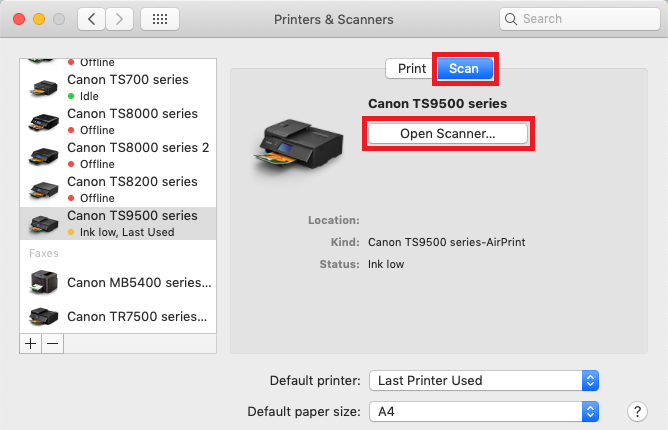
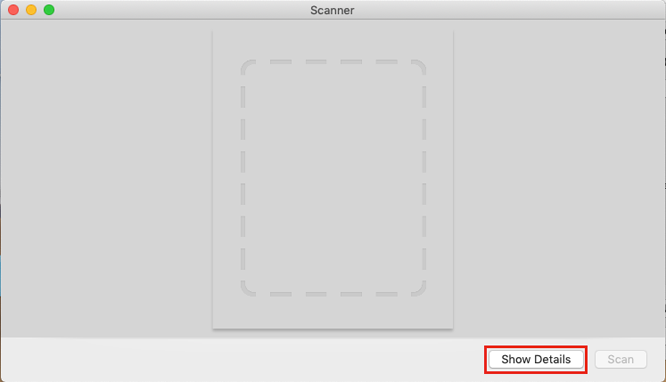
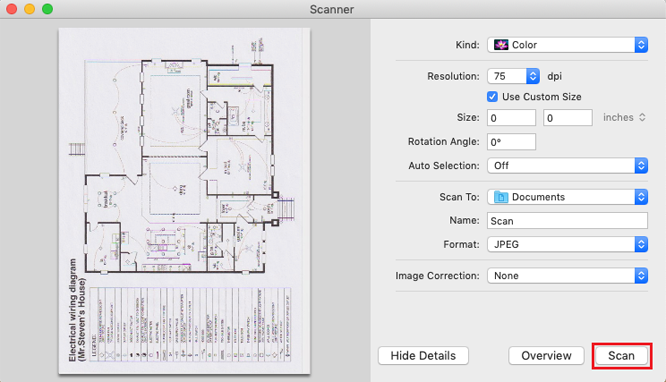
Ha AirPrint nyomtatója nem szerepel a listában:
Ha az eszköz a dokumentumot nem nyomtatja ki, járjon el a következők szerint:
Ha AirPrint nyomtatója nem szerepel a listában:
Ha az eszköz a dokumentumot nem nyomtatja ki, járjon el a következők szerint:
Ol Apple AirPrint szolgáltatással kompatibilis PIXMA nyomtatókat az alábbi lista tartalmazza.
Ha PIXMA készüléke nem szerepel a fenti listában, akkor nem kompatibilis az Apple AirPrint szolgáltatással.
Bővebb tájékoztatásért a termék fenti listából való kiválasztása után tekintse meg a GYIK részt. Ha pedig az Apple AirPrint szolgáltatás használata közben PIXMA nyomtatója nem működik megfelelően, információért lépjen kapcsolatba velünk.
Az iPad, az iPhone, az iPod és az iPod touch az Apple Inc. Egyesült Államokban és más országokban. Az AirPrint™ és az AirPrint logó az Apple Inc. bejegyzett védjegye.
 Canon
Canon