PIXMA MG3640 – Wi-Fi-beállítási útmutató
Egyes hozzáférési pontok (amelyeket útválasztónak vagy hubnak is neveznek) egy „WPS” (a Wi-Fi Protected Setup rövidítése) felirattal ellátott, automatikus csatlakoztatásra szolgáló gombbal is rendelkeznek, amely segítségével az engedélyezett eszközök jelszó megadása nélkül csatlakoztathatók a hálózatra. Ez a legegyszerűbb módja a PIXMA nyomtató csatlakoztatásának, így amennyiben a hozzáférési pontnak van WPS gombja, a módszer segítségével történő csatlakozásra vonatkozó utasításokért válassza ki alább a „WPS csatlakozási mód” lapot.
Ha hozzáférési pontja nem támogatja a WPS-t, válassza ki alább a „Normál csatlakozási mód” lapot.
WPS csatlakozási mód
A WPS nyomógombos módszerének használatához azonban a megkezdés előtt néhány feltételnek teljesülnie kell:
-
A hozzáférési ponton fizikailag léteznie kell WPS-nyomógombnak. További részletekért tekintse meg a készülék használati útmutatóját.
-
Hálózatának a WPA (Wi-Fi Protected Access/Wi-Fi védelmi rendszer) vagy a WPA2 biztonsági protokollt kell használnia. A legtöbb WPS-kompatibilis hozzáférési pont nem csatlakoztatható a WPS-módszer segítségével, amennyiben a WEP (Vezetékessel egyenértékű biztonságú hálózat) biztonsági módszert használja, vagy nincs engedélyezve biztonsági mód. A vezeték nélküli hálózaton használt biztonsági módszer megismerésével kapcsolatos részletekért a számítógépén tekintse meg a vezeték nélküli kapcsolat beállításait.
A beállítás elvégzéséhez kövesse az alábbi lépéseket -
1. lépés
Ellenőrizze, hogy a nyomtató be van-e kapcsolva, a vezeték nélküli útválasztón lévő WPS gomb pedig szükség esetén megnyomható-e.
2. lépés
2. Nyomja meg, majd tartsa lenyomva a nyomtatón található [Wi-Fi] gombot (A), míg az „ON” jelzőlámpa (B) villogni nem kezd.
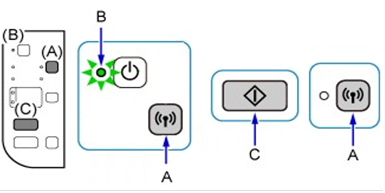
3. lépés
3. Nyomja meg a [Black/Fekete] gombot (C), majd a [Wi-Fi] gombot (A), majd ellenőrizze, hogy a Wi-Fi jelzőfény (D) gyorsan villog-e, az „ON” jelzőfény pedig az alábbi ábrán látható módon folyamatosan világít-e. Ezt követően menjen a hozzáférési ponthoz, majd 2 percen belül nyomja meg a [WPS] gombot.
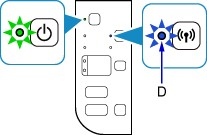
4. lépés
4. A hozzáférési pont keresése közben a nyomtatón lévő kék Wi-Fi jelzőfény, a hozzáférési ponthoz való csatlakozáskor pedig a tápellátás és a Wi-Fi jelzőfény egyszerre villog. Ha a nyomtató sikeresen kapcsolódott vezeték nélküli hálózatához, a tápellátás és a Wi-Fi jelzőfény villogása megszűnik, és folyamatosan világít.
5. lépés
5. Győződjön meg róla, hogy a Wi-Fi jelzőfény, valamint az „ON” jelzőfény világít-e.
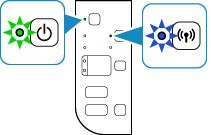
A WPS gomb megnyomásával kapcsolatos pontos információkért tekintse meg a hozzáférési pont kézikönyvét.
Hálózati beállítások ellenőrzése
Annak ellenőrzésére, hogy nyomtatóját sikerült-e vezeték nélküli hálózathoz csatlakoztatni, kinyomtathatja nyomtatója hálózati beállításait.
1. Győződjön meg róla, hogy a nyomtató be van-e kapcsolva.
2. Töltsön be két darab A4 vagy Letter méretű normál papírlapot.
3. Nyomja meg, majd tartsa lenyomva a [Wi-Fi] gombot, amíg a bekapcsolás
gombot, amíg a bekapcsolás  jelzőfénye egyszer felvillan. Ekkor engedje fel a gombot.
jelzőfénye egyszer felvillan. Ekkor engedje fel a gombot.
4. Nyomja meg a [Wi-Fi] gombot, amelynek hatására a rendszer kinyomtatja egy hálózati adatokat tartalmazó oldalt.
gombot, amelynek hatására a rendszer kinyomtatja egy hálózati adatokat tartalmazó oldalt.
Amikor elolvassa a kinyomtatott adatlapot, ellenőrizze, hogy a „Connection” (Kapcsolat) mező „Active” (Aktív) állapotot jelez-e, és hogy az SSID mező – „Service Set Identifier” (szolgáltatáskészlet-azonosító) (vezeték nélküli hálózatának neve) – a vezeték nélküli hálózatának pontos nevét tartalmazza-e.
Ezzel befejeződött a WPS beállítása.
Ezután telepítse a mellékelt szoftvert.
Ha nem találja a termékhez kapott CD-lemez(eke)t, vagy Mac számítógépet használ, kérjük, töltse le a szoftvert.
Ha a WPS vezeték nélküli beállítás még az útmutató segítségével sem működik, további információért lépjen kapcsolatba velünk.
Normál csatlakoztatási mód Windows felhasználók számára
Ha a hozzáférési pont nem támogatja a WPS funkciót, a következő utasításokat követve állíthatja be a nyomtatót a vezeték nélküli hálózathoz.
Ha nem áll(nak) rendelkezésre a termékhez kapott CD(-k), töltse le az a szoftvert.
1. lépés
1. Ha megjelenik a kezdőképernyő, kattintson a [Start Setup/Beállítás indítása] lehetőségre.

2. lépés
2. A szoftver ellenőrzi, hogy rendelkezésre áll-e bármilyen frissítés az illesztőprogramhoz és a szoftverhez, majd szükség esetén letölti azokat. A művelet több percet vesz igénybe.
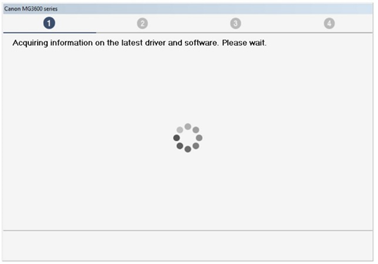
3. lépés
3. Válassza ki a régiót és az országot, majd kattintson a [Next/Tovább] gombra.
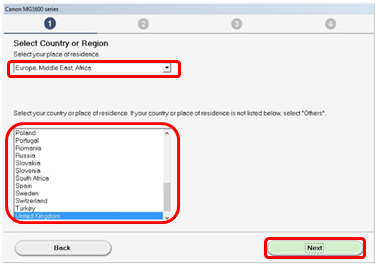
4. lépés
4. Ha elfogadja a licencszerződést, kattintson a [Yes/Igen] lehetőségre.
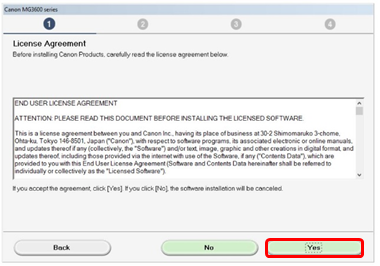
5. lépés
5. Ha szeretne részt venni az Extended Survey Programban, kattintson az [Agree/Elfogadás] lehetőségre, ellenkező esetben pedig kattintson a [Do not agree/Nem fogadom el] lehetőségre.
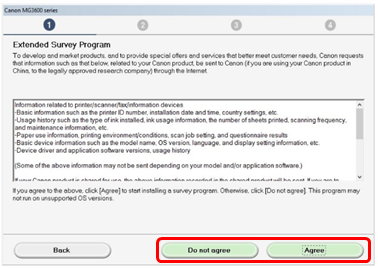
6. lépés
6. A Telepítő varázsló által végzett összes művelet engedélyezéséhez kattintson a [Next/Tovább] lehetőségre.
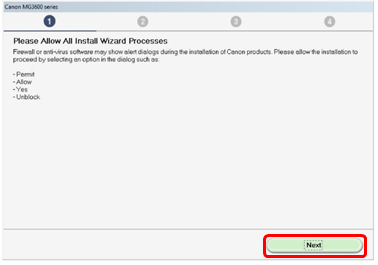
7. lépés
7. Válassza a [Wireless LAN Connection/Vezeték nélküli LAN-kapcsolat] lehetőséget, majd kattintson a [Next/Tovább] gombra.
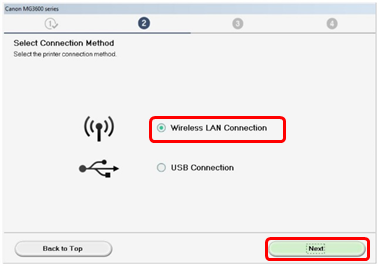
8. lépés
8. Válassza ki a [Connect via wireless router (recommended)/Csatlakozás vezeték nélküli útválasztón keresztül (javasolt)] lehetőséget, majd kattintson a [Next/Tovább] lehetőségre.
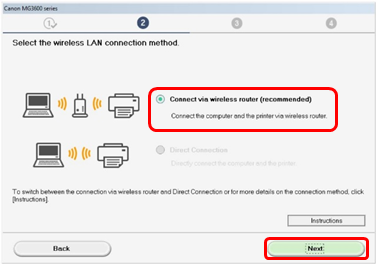
9. lépés
9. Győződjön meg róla, hogy a nyomtató be van-e kapcsolva, majd kattintson a [Next/Tovább] gombra.
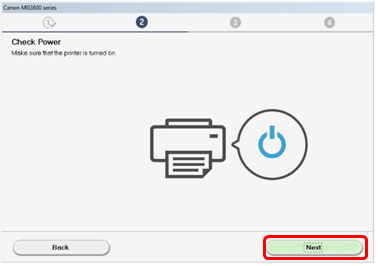
10. lépés
10. A szoftver ekkor megkeresi a korábban már beállított nyomtatókat a hálózaton.
A keresés hosszabb időt vehet igénybe, ezért kérjük, türelmesen várjon, amíg a szoftver megkeresi a nyomtatókat.
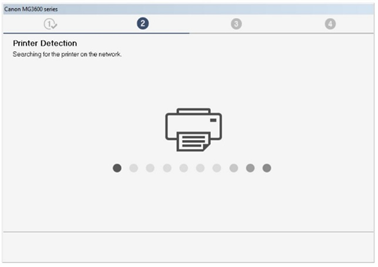
11. lépés
11. Ha már csatlakoztatta a nyomtatót a hálózathoz, a szoftver telepítésének megkezdéséhez válassza ki az adott nyomtatót a „Printers on the Network List” (Nyomtatók a hálózaton lista) ablakban található listából, majd kattintson a [Next/Tovább] gombra. Ezt követően ugorjon a 17. lépésre. Ha most telepíti először a nyomtatót, a készülék nem fog megjelenni a listában, ezért kérjük, ugorjon a 12. lépésre.

12. lépés
12. Válassza ki a „Setting printer could not be found on the list” (A nyomtató beállítása nem található a listában) lehetőséget, majd kattintson a [Next/Tovább] gombra.
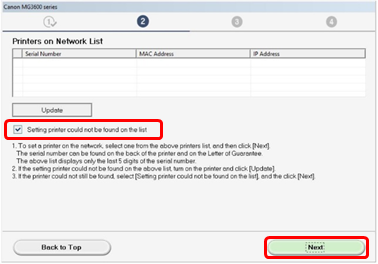
13. lépés
13. A következő képernyő jelenik meg egy rövid időre.
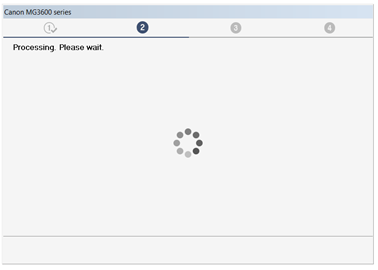
14. lépés
14. Ekkor megnyílik a telepítési útmutató, amely a „Connection via Cableless setup” (Csatlakozás kábel nélküli beállítás segítségével) műveletet alkalmazva végigvezeti Önt a nyomtató hálózatra történő csatlakoztatásához szükséges lépéseken.
A nyomtató csatlakozásra való előkészítéséhez kövesse a képernyőn megjelenő utasításokat. Csak abban az esetben kattintson a tovább gombra, ha a nyomtató az alábbi képeken látható állapotok valamelyikében van.
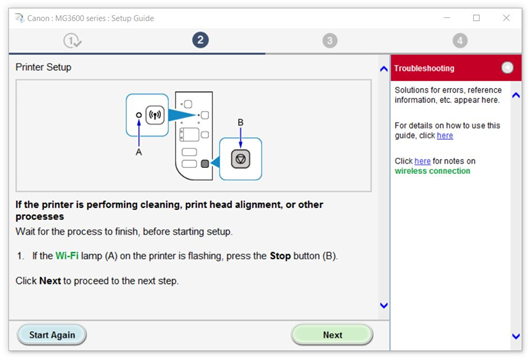
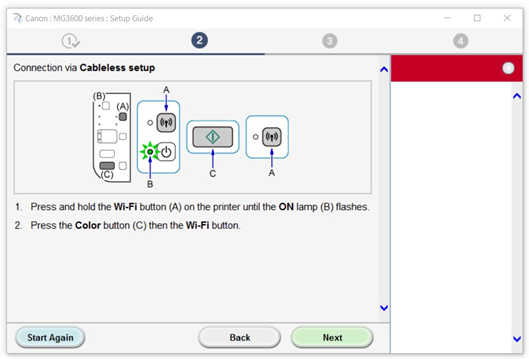
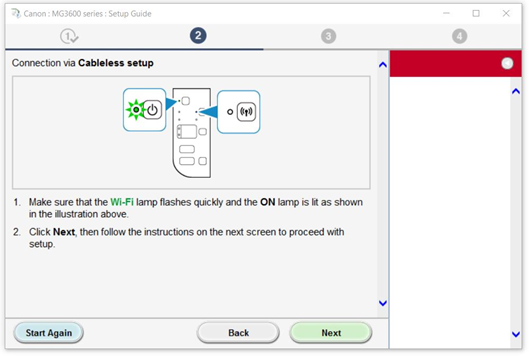
15. lépés
15. Várja meg, amíg a telepítő megtalálja a nyomtatót. Ez idő alatt a számítógép ideiglenesen lecsatlakozik a hálózatról.
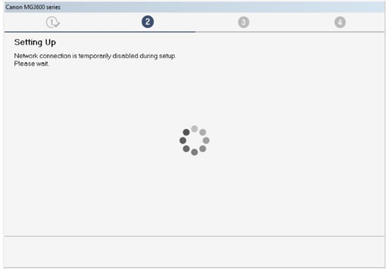
16. lépés
16. A telepítés befejezését követően kattintson a [Next/Tovább] lehetőségre.
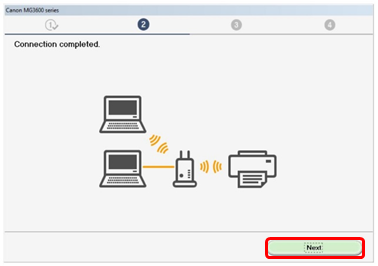
17. lépés
17. A rendszer letölti az MP-illesztőprogramokat és a hálózati eszközöket, majd telepíti azokat. Várja meg, amíg a szoftver telepítése befejeződik.
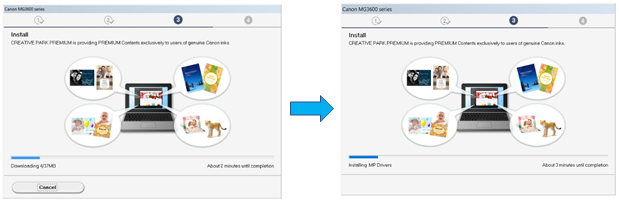
18. lépés
18. Várja meg, amíg a telepítés befejeződik.
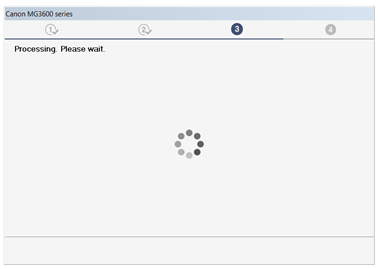
19. lépés
19. Ha a nyomtatót először telepíti, a telepítés befejezését követően ajánlott elvégezni a nyomtatófej-igazítás műveletet. Ehhez kattintson a [Next/Tovább] gombra. További információkért olvassa el a használati útmutatót.
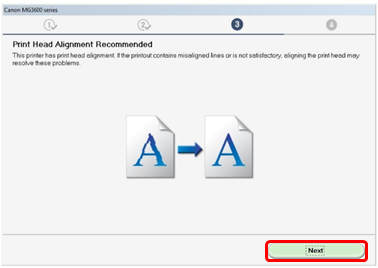
20. lépés
20. A telepítés megerősítésére szolgáló tesztnyomtatás elvégzéséhez kattintson az [Execution/Végrehajtás] gombra. Ellenkező esetben kattintson a [Next/Tovább] lehetőségre.

21. lépés
21. A beállítás ezzel befejeződött. A szoftver telepítéséhez kattintson a [Next/Tovább] gombra.
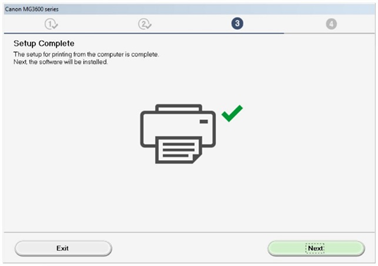
22. lépés
22. Válassza ki a telepíteni kívánt szoftvert a listáról, majd kattintson a [Next/Tovább] gombra. Ha ekkor még nem döntötte el, melyik szoftvert kívánja telepíteni, ne aggódjon, hiszen később bármikor eltávolíthatja.
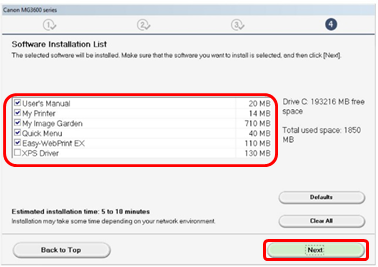
23. lépés
23. A nyomtató regisztrálásához kattintson a [Next/Tovább] gombra (ekkor egy ablak nyílik meg a böngészőjében). Ellenkező esetben kattintson a [Skip/Kihagyás] gombra.
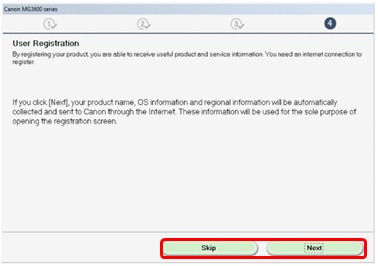
24. lépés
24. A telepítés befejezéséhez kattintson az [Exit/Kilépés] gombra.
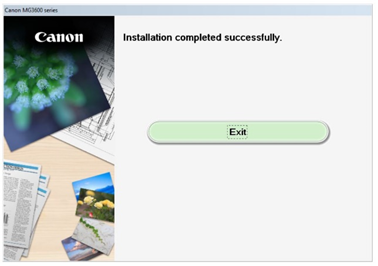
Normál csatlakoztatási mód Mac felhasználók számára
Ha a hozzáférési pont nem támogatja a WPS funkciót, a következő utasításokat követve állíthatja be a nyomtatót a vezeték nélküli hálózathoz.
A beállítás megkezdéséhez töltse le a szoftvert.
1. lépés
1. A következő képernyő megnyitásához kattintson duplán a letöltött .dmg-fájlra. A beállítás megkezdéséhez kattintson duplán a [Setup/Beállítás] ikonra, majd [Open/Megnyitás] gombra.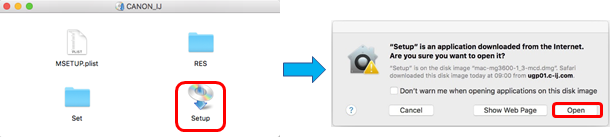
2. lépés
2. Ha megjelenik a kezdőképernyő, kattintson a [Next/Tovább] gombra.

3. lépés
3. Ha megjelenik a következő képernyő, a súgóeszköz telepítésének engedélyezéséhez írja be a jelszót, majd kattintson az [Install Helper/Súgó telepítése] lehetőségre.
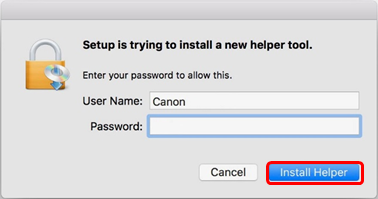
4. lépés
4. Ha megjelenik a következő képernyő, kattintson a [Start Setup/Beállítás indítása] lehetőségre.
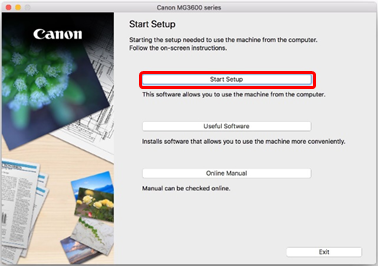
5. lépés
5. A szoftver ellenőrzi, hogy rendelkezésre áll-e bármilyen frissítés az illesztőprogramhoz és a szoftverhez, majd szükség esetén letölti azokat. A művelet több percet is igénybe vehet.
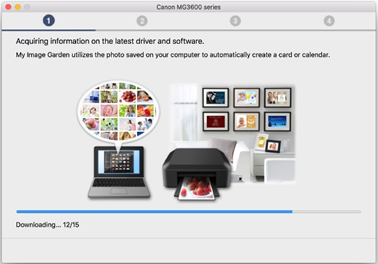
6. lépés
6. Válassza ki a régiót és az országot, majd kattintson a [Next/Tovább] gombra.
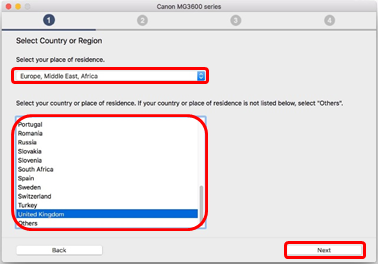
7. lépés
7. Ha elfogadja a licencszerződést, kattintson a [Yes/Igen] lehetőségre.
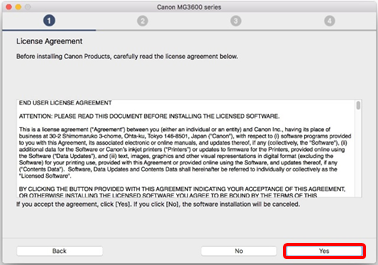
8. lépés
8. Ha szeretne részt venni az Extended Survey Programban, kattintson az [Agree/Elfogadás] lehetőségre, ellenkező esetben pedig kattintson a [Do not agree/Nem fogadom el] lehetőségre.
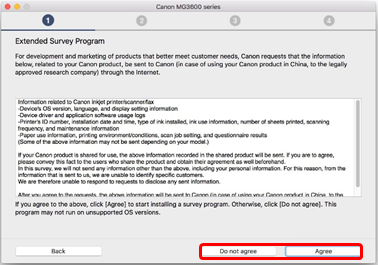
9. lépés
9. A nyomtató állapotának ellenőrzése során a következő képernyő jelenik meg. A művelet több percet vesz igénybe.
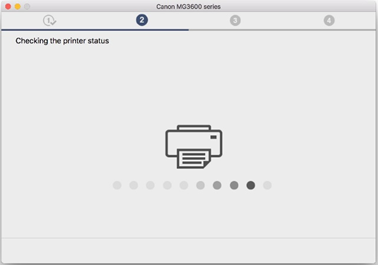
10. lépés
10. Válassza ki a [Wireless LAN Connection/Vezeték nélküli LAN-kapcsolat] lehetőséget, majd kattintson a [Next/Tovább] gombra.
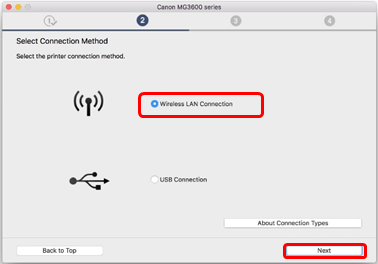
11. lépés
11. Kapcsolja be a nyomtatót, majd kattintson a [Next/Tovább] gombra.
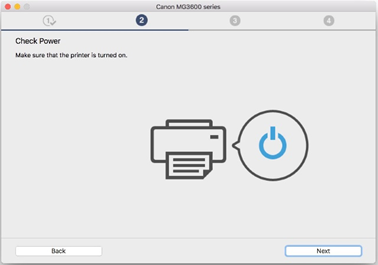
12. lépés
12. A szoftver ekkor megkeresi a korábban már beállított nyomtatókat a hálózaton.
A keresés hosszabb időt vehet igénybe, ezért kérjük, türelmesen várjon, amíg a szoftver megkeresi a nyomtatókat.
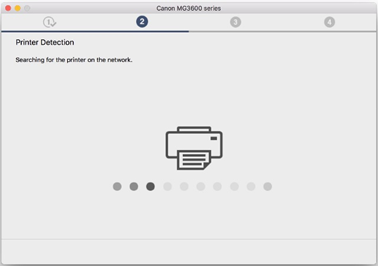
13. lépés
13. Ha már csatlakoztatta a nyomtatót a hálózathoz, a szoftver telepítésének megkezdéséhez válassza ki az adott nyomtatót a „Printers on the Network List” (Nyomtatók a hálózaton lista) ablakban található listából, majd kattintson a [Next/Tovább] gombra. Ezt követően ugorjon a 20. lépésre.
Ha most telepíti először a nyomtatót, a készülék nem fog megjelenni a listában, ezért kérjük, ugorjon a 14. lépésre.

14. lépés
14. Válassza ki a [Setting printer could not be found on the list/A nyomtató beállítása nem található a listában] jelölőnégyzetet, majd kattintson a [Next/Tovább] gombra.
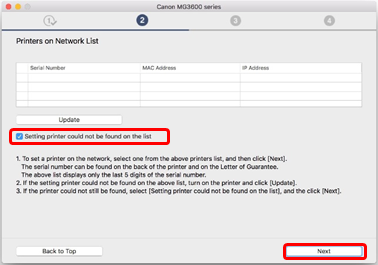
15. lépés
15. A következő képernyő jelenik meg egy rövid időre.
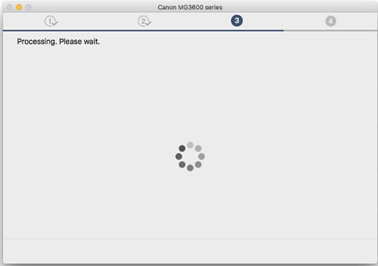
16. lépés
16. Ekkor megnyílik a telepítési útmutató, amely a „Connection via Cableless setup” (Csatlakozás kábel nélküli beállítás segítségével) műveletet alkalmazva végigvezeti Önt a nyomtató hálózatra történő csatlakoztatásához szükséges lépéseken.
A nyomtató csatlakozásra való előkészítéséhez kövesse a képernyőn megjelenő utasításokat. Csak abban az esetben kattintson a tovább gombra, ha a nyomtató az alábbi képeken látható állapotok valamelyikében van.
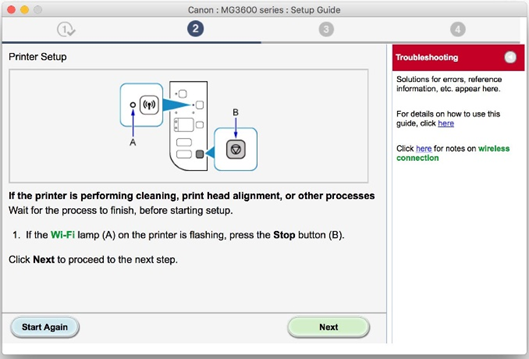
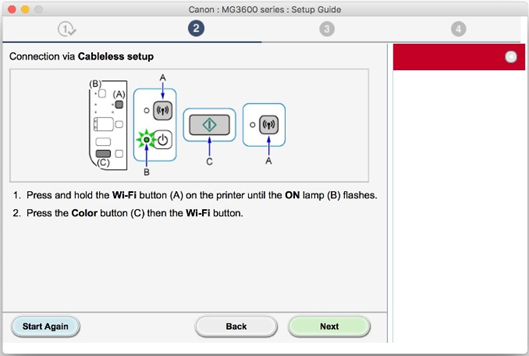
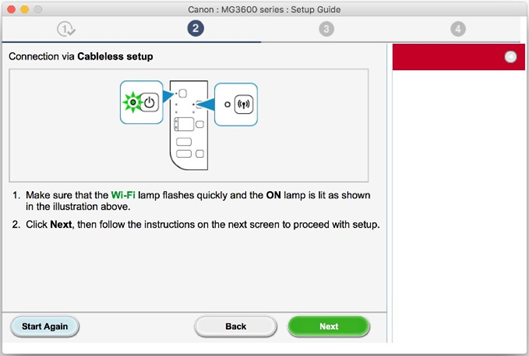
17. lépés
17. Várja meg, amíg a telepítő megtalálja a nyomtatót.
Ez idő alatt a számítógép ideiglenesen lecsatlakozik a hálózatról.
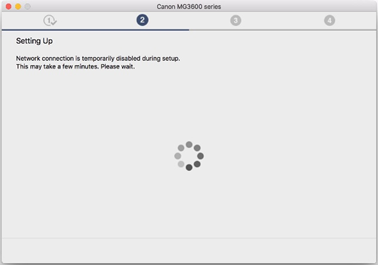
18. lépés
18. Ha megjelenik a következő üzenet, kattintson az [Allow/Engedélyezés] lehetőségre.

19. lépés
19. A telepítés befejezését követően kattintson a [Next/Tovább] lehetőségre.
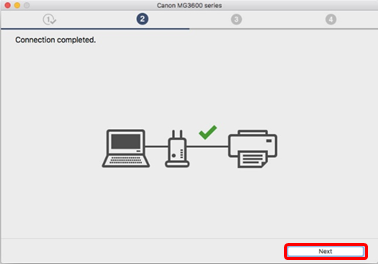
20. lépés
20. A rendszer letölti az MP-illesztőprogramokat és a hálózati eszközöket, majd telepíti azokat. Várja meg, amíg a szoftver telepítése befejeződik.

21. lépés
21. Várja meg, amíg a telepítés befejeződik.
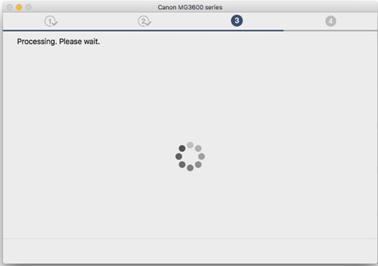
22. lépés
22. Kattintson az [Add Printer/Nyomtató hozzáadása ] lehetőségre.
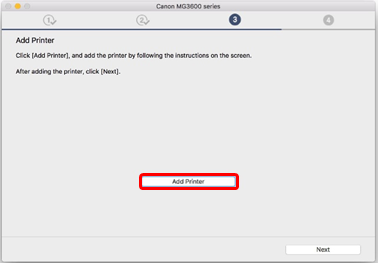
23. lépés
23. A rendszer megkeresi a nyomtatót, majd megjeleníti az „Add” (Hozzáadás) ablakot.
Először a rendszer csak a Bonjour Multifunction lehetőséget találja meg. Várja meg, amíg az ablak magától frissül.
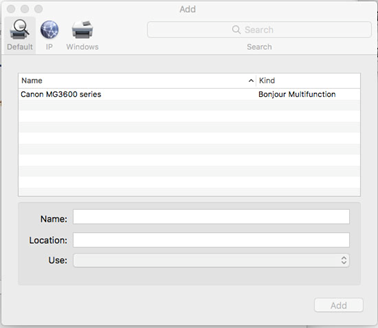
24. lépés
24. Várja meg, amíg a rendszer megtalálja a Canon IJ Network lehetőséget, válassza ki azt a nyomtatót, amelynél a „Kind” (Típus) oszlopban a „Canon IJ Network” szerepel. Ezt követően kattintson a [Add/Hozzáadás] gombra.
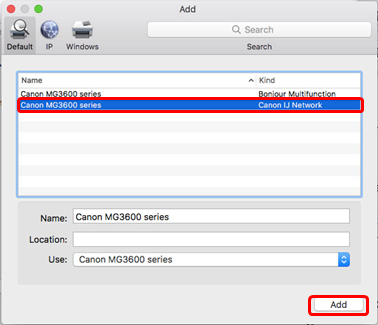
25. lépés
25. Ekkor a következő képernyő jelenik meg. Várja meg, amíg a nyomtató telepítése befejeződik. A nyomtató hozzáadását követően előfordulhat, hogy a böngésző kitakarja beállítás képernyőt. Ebben az esetben a képernyő ismételt megjelenítéséhez kattintson a dockon található „Setup” (Beállítás) ikonra  .
.
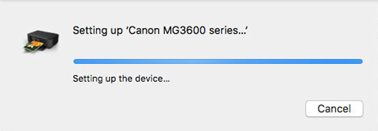
26. lépés
26. A nyomtató telepítésének befejezéséhez kattintson a [Next/Tovább] gombra.
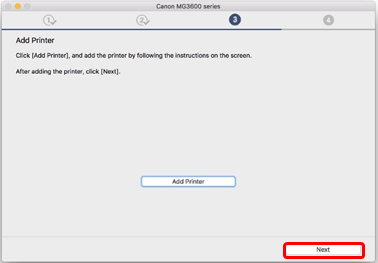
27. lépés
27. A nyomtató első alkalommal történő telepítésekor a telepítés befejezését követően ajánlott elvégezni a „Nyomtatófej igazítása” műveletet. További információkért olvassa el a használati útmutatót. A folytatáshoz kattintson a [Next/Tovább] lehetőségre.

28. lépés
28. A telepítés megerősítésére szolgáló tesztnyomtatás elvégzéséhez kattintson a [Start/Indítás] gombra. Ellenkező esetben kattintson a [Next/Tovább] lehetőségre.
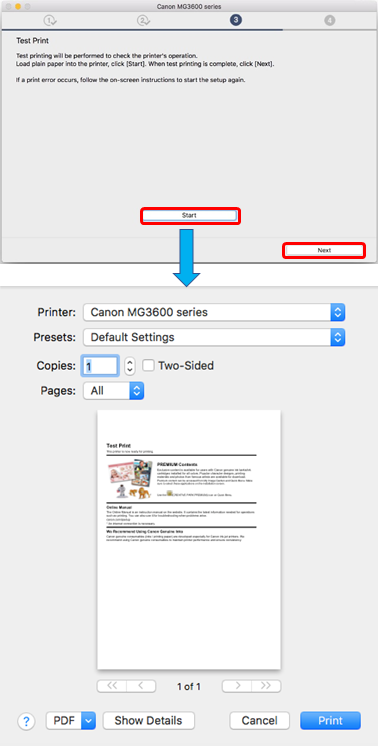
29. lépés
29. A beállítás ezzel befejeződött. A szoftver telepítéséhez kattintson a [Next/Tovább] gombra.
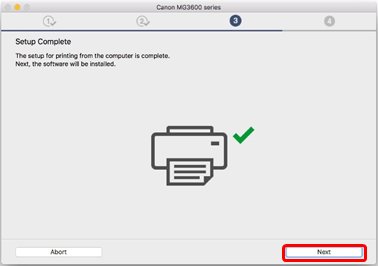
30. lépés
30. Válassza ki a telepíteni kívánt szoftvert a listáról, majd kattintson a [Next/Tovább] gombra. Ha ekkor még nem döntötte el, melyik szoftvert kívánja telepíteni, ne aggódjon, hiszen később bármikor eltávolíthatja.
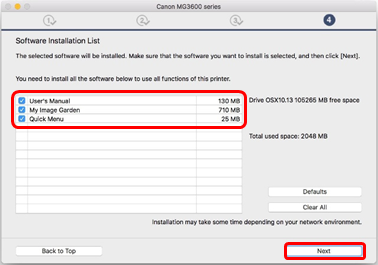
31. lépés
31. A nyomtató regisztrálásához kattintson a [Next/Tovább] gombra (ekkor egy ablak nyílik meg a böngészőjében). Ellenkező esetben kattintson a [Skip/Kihagyás] gombra.
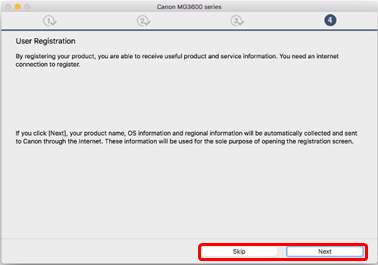
32. lépés
32. A telepítés befejezéséhez kattintson az [Exit/Kilépés] gombra.
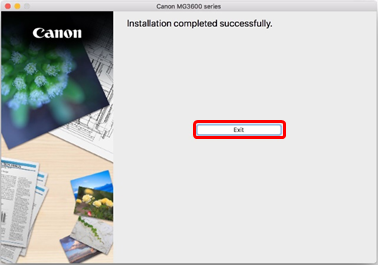
Hálózati beállítások visszaállítása a gyári alapértelmezett beállításokra
Ha hálózati beállításait vissza kell állítania a gyári alapértelmezett beállításokra – például a hozzáférési pont megváltoztatása esetén –, kövesse az alábbi utasításokat.
Megjegyzés: Az inicializálás töröl minden hálózati beállítást a számítógépen, így lehetetlenné válik a nyomtatás vagy a szkennelés, amíg meg nem történik a nyomtató új hálózati beállításokkal való újrakonfigurálása.
1. lépés
1. Nyomja meg, majd tartsa lenyomva a [RESUME/CANCEL/FOLYTATÁS/MÉGSE]  gombot, amíg az ALARM jelzőfény 21 alkalommal felvillan.
gombot, amíg az ALARM jelzőfény 21 alkalommal felvillan.
2. lépés
2. Engedje el a [RESUME/CANCEL/FOLYTATÁS/MÉGSE]  gombot.
gombot.
A hálózat beállításai visszaálltak a gyári alapértelmezett beállításokra.
A nyomtató Wi-Fi-hálózatra való beállításával kapcsolatos utasításokért tekintse meg a Wi-Fi-beállítás – (WPS és Normál csatlakoztatási mód) című részt.

