PIXMA PRO-100 – Wi-Fi-beállítási útmutató
Egyes hozzáférési pontok (amelyeket útválasztónak vagy hubnak is neveznek) egy „WPS” (a Wi-Fi Protected Setup rövidítése) felirattal ellátott, automatikus csatlakoztatásra szolgáló gombbal is rendelkeznek, amely segítségével az engedélyezett eszközök jelszó megadása nélkül csatlakoztathatók a hálózatra. Ez a legegyszerűbb módja a PIXMA nyomtató csatlakoztatásának, így amennyiben a hozzáférési pontnak van WPS gombja, a módszer segítségével történő csatlakozásra vonatkozó utasításokért válassza ki alább a „WPS csatlakozási mód” lapot.
Ha hozzáférési pontja nem támogatja a WPS-t, válassza ki alább a „Normál csatlakozási mód” lapot.
WPS csatlakozási mód
A WPS nyomógombos módszerének használatához a megkezdés előtt néhány feltételnek teljesülnie kell:
-
A hozzáférési ponton elérhető WPS nyomógombnak kell lennie. A részletekért tekintse át az eszköz felhasználói kézikönyvét.
Ha a WPS nyomógomb nem elérhető, kövesse a Normál csatlakoztatási mód című rész alábbi utasításait. -
Hálózatának a WPA (Wi-Fi Protected Access/Wi-Fi védelmi rendszer) vagy a WPA2 biztonsági protokollt kell használnia. A legtöbb WPS-szel rendelkező hozzáférési pont ezt a protokollt használja.
1. lépés
1. Győződjön meg arról, hogy a készülék bekapcsolt állapotban van.
2. Néhány másodpercig tartsa lenyomva a nyomtató elején található [Wi-Fi  ]gombot.
]gombot.
2. lépés
1. Győződjön meg, hogy a gomb kéken villog, majd két percen belül nyomja meg a hozzáférési pontnál található [WPS]gombot.
A WPS gomb megnyomásával kapcsolatos pontos információkért tekintse meg a hozzáférési pont kézikönyvét.
A nyomtatón lévő (kék) Wi-Fi jelzőfény villog a hozzáférési pont keresése vagy csatlakoztatása közben. Ha a nyomtató sikeresen kapcsolódott vezeték nélküli hálózatához, a kék jelzőfény villogása megszűnik, és folyamatosan világít.
Hálózati beállítások ellenőrzése
Annak ellenőrzésére, hogy nyomtatóját sikerült-e vezeték nélküli hálózathoz csatlakoztatni, kinyomtathatja nyomtatója hálózati beállításait.
- Győződjön meg arról, hogy a nyomtató be van kapcsolva.
- Töltsön be egy A4 vagy Letter méretű normál papírlapot.
- Tartsa lenyomva a [Resume/Cancel (Folytatás/Mégse)
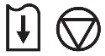 ] gombot, amíg a tápellátás jelzőfénye 6-szor felvillan, majd engedje el. A készülék kinyomtat egy hálózati adatlapot.
] gombot, amíg a tápellátás jelzőfénye 6-szor felvillan, majd engedje el. A készülék kinyomtat egy hálózati adatlapot.
Ezzel befejeződött a WPS beállítása.
Ezután folytassa a szoftver telepítésével, hogy a legtöbbet hozhassa ki PIXMA PRO-100 készülékéből.
Ha nem áll rendelkezésre a termékhez kapott telepítő CD, a folytatásoz töltse le az útmutatókat és a szoftvert.
Ha a vezeték nélküli beállítás még az útmutató segítségével sem működik, további információért lépjen kapcsolatba velünk.
Normál USB-csatlakozási mód
1. lépés
1. Helyezze be a nyomtatóhoz kapott CD-t, és futtassa a telepítőt.
Windows-felhasználók – Ha a „Telepítő CD-ROM” nem indul el automatikusan, helyezze be ismét a CD-ROM-ot a számítógépbe, kattintson a [My Computer/Sajátgép] ikonra, majd válassza ki a CD-ROM-ot, és kattintson duplán a [MSETUP4.EXE] fájlra.
Windows 8 felhasználók - kattintson duplán a [Canon_IJ] lehetőségre. A kiválasztási ablak megnyílását követően kattintson duplán a [MSETUP4.EXE]fájlra.
Mac-felhasználók - Kattintson duplán az asztalra kihelyezett [Canon_IJ] ikonra. A szoftver letöltésének megkezdéséhez a kiválasztási ablak megnyílását követően kattintson a [SETUP/TELEPÍTÉS] lehetőségre.
Ha nem áll rendelkezésre a termékhez kapott telepítő CD, a folytatásoz töltse le az útmutatókat és a szoftvert.
2. Ha megjelenik a kezdőképernyő, kattintson a [Next/Tovább] gombra.
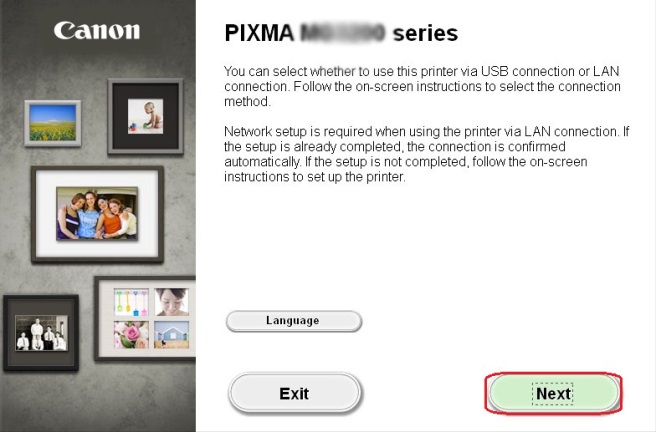
Megjegyzés: Azoknál a típusoknál, amelyek vezetékes hálózati kapcsolattal is rendelkeznek, egy további képernyőn kell választani az USB vagy a hálózati kapcsolat használata között. Ha ezt a képernyőt látja, válassza ki a [Network Connection/Hálózati kapcsolat] lehetőséget.
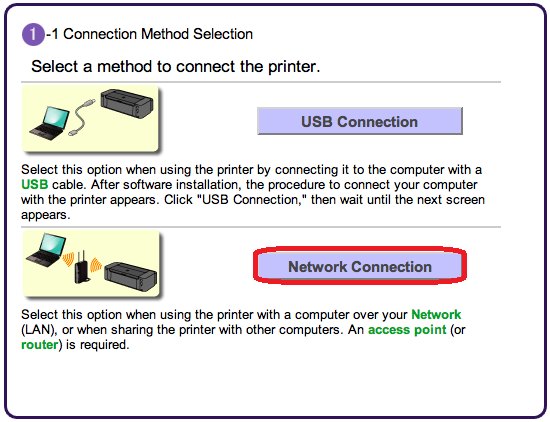
3. Csatlakozási módnak válassza a [Wireless Connection/Vezeték nélküli kapcsolat] lehetőséget.
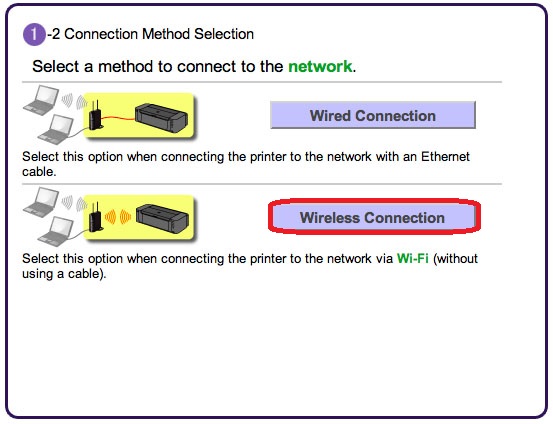
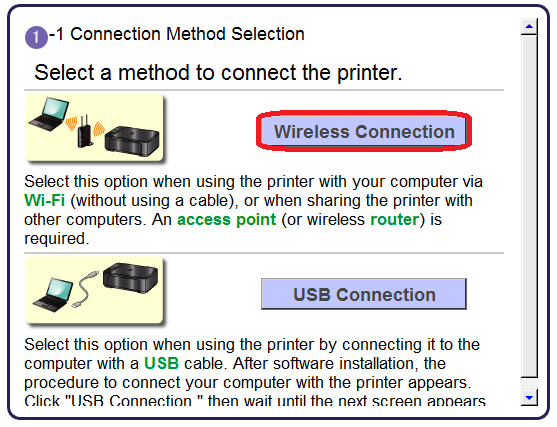
4. Győződjön meg arról, hogy a nyomtató be van kapcsolva, és hogy a tápellátás jelzőfény is világít, majd kattintson a [Next/Tovább] gombra.
2. lépés
1. Kattintson a [Connect to the network/Csatlakozás a hálózathoz] elemre.
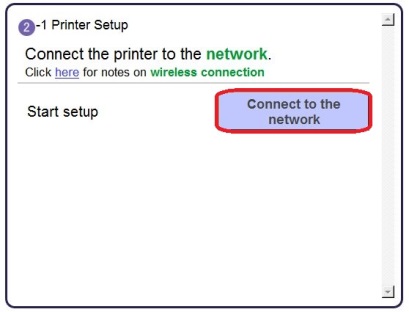
2. Ha megjelenik a következő képernyő, kattintson a [Wireless Setup Using the USB Cable/Vezeték nélküli hálózat beállítása USB-kábel segítségével] lehetőségre.
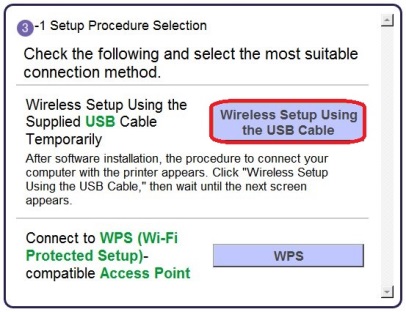
3. Ha megjelenik a következő képernyő, válasszon régiót, majd kattintson a [Next/Tovább] gombra.
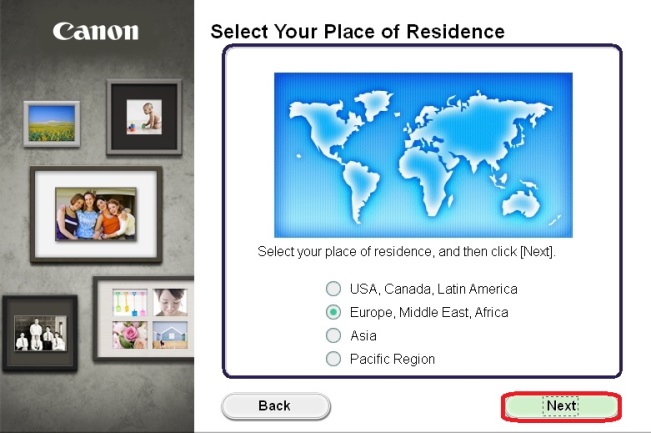
4. Ha megjelenik a következő képernyő, válasszon nyelvet, majd kattintson a [Next/Tovább] gombra.
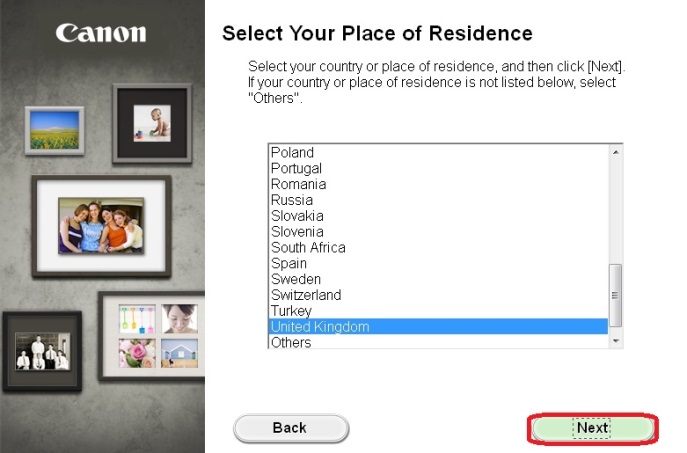
5. Ha megjelenik a következő képernyő, válassza ki a telepíteni kívánt szoftvert, majd kattintson a [Next/Tovább] gombra. Ha ekkor még nem döntötte el, melyik szoftvert kívánja telepíteni, ne aggódjon, hiszen később bármikor eltávolíthatja.
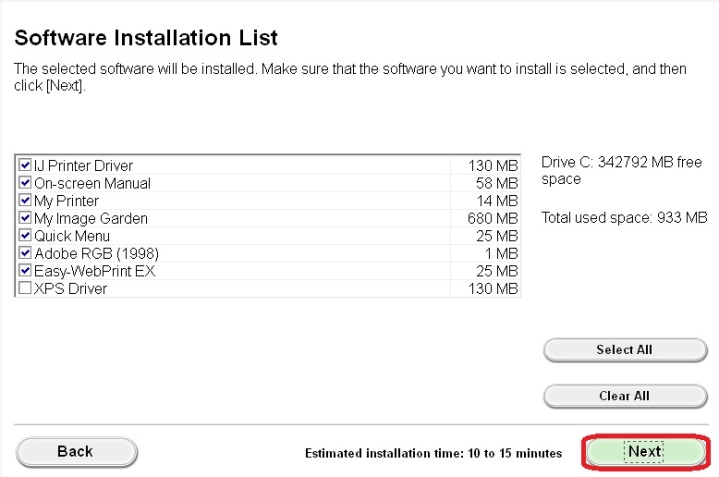
6. Ha megjelenik a következő képernyő, a végfelhasználói licencszerződés elfogadásához kattintson a [Yes/Igen] gombra.
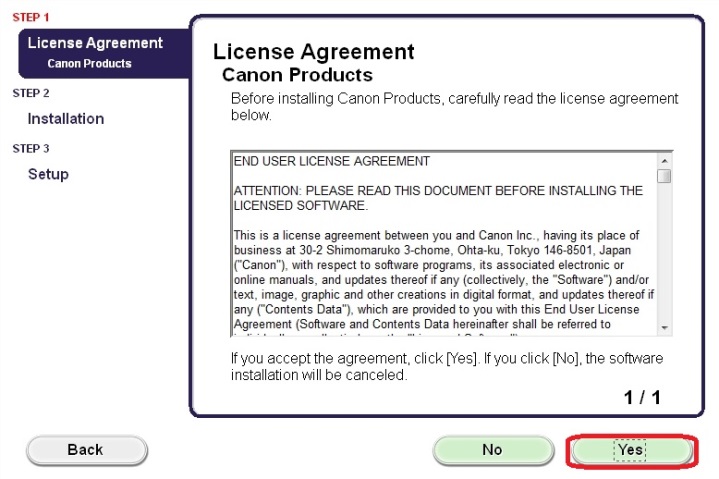
<Csak Windows-felhasználóknak>
Ha megjelenik a következő képernyő, kattintson a [Next/Tovább] gombra.
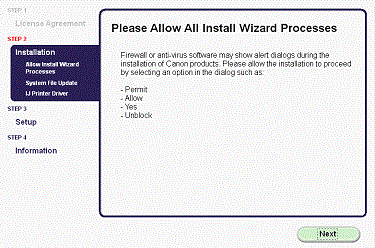
7. Ha megjelenik a következő képernyő, kattintson a [Next/Tovább] gombra.
Windows-felhasználóknak
![]()
Mac-felhasználóknak
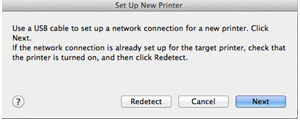
3. lépés
1. Ha megjelenik a következő képernyő, a tartozék USB-kábel segítségével csatlakoztassa nyomtatóját a számítógéphez. Ezen a kábelen található a csatlakozón lévő  szimbólum.
szimbólum.
Windows
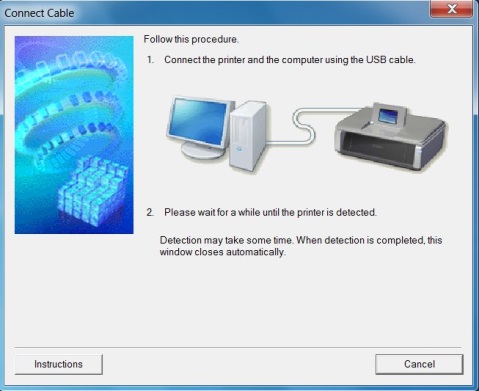
Macintosh készüléken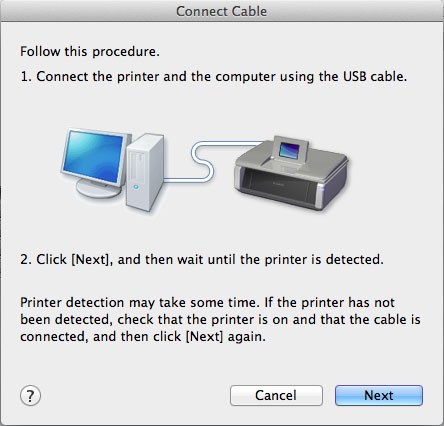
(Ha Ön Mac-felhasználó, kattintson a [Next/Tovább] gombra.)
2. Ha a számítógép érzékeli a nyomtatót, a következő képernyő jelenik meg. Megjelenik annak a hozzáférési pontnak a neve, amelyikhez a számítógép csatlakozik (ahol a „xxxxxxxxxxxxx” jelölés látható). Ha ez az a vezeték nélküli hálózat, amelyikhez nyomtatóját csatlakoztatni szeretné, kattintson a [Yes/Igen] gombra.
Windows
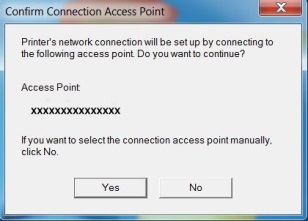
Macintosh készüléken
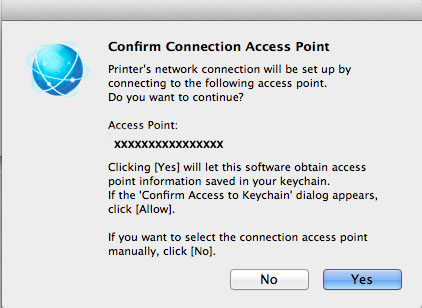
<Csak Mac-felhasználóknak>
Ha megjelenik a következő képernyő, kattintson az [Allow/Engedélyezés] gombra.
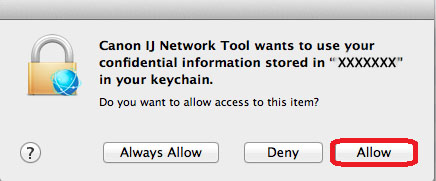
3. Ha megjelenik a következő képernyő, csatlakoztassa le nyomtatóját a számítógépről, majd kattintson a [Next/Tovább] gombra.
Windows
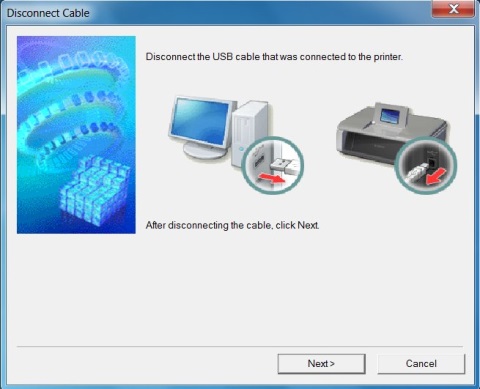
Macintosh készüléken
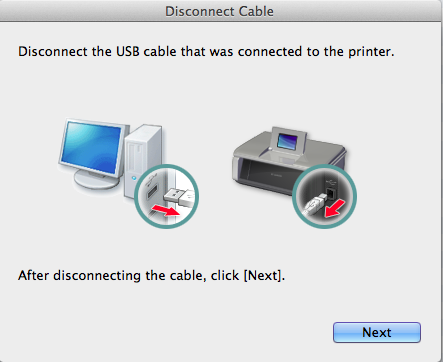
4. A következő képernyőn a nyomtató típusa, valamint a vezeték nélküli hálózat neve (vagy SSID azonosítója) olvasható.
Windows
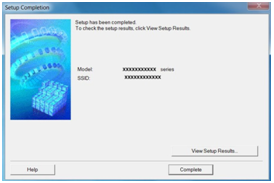
Macintosh készüléken
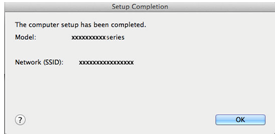
Kattintson a [Complete/Kész] gombra. Kattintson az [OK] gombra.
Ezzel befejeződött a Windows beállítása.
<Csak Mac-felhasználóknak>
Ha megjelenik a következő képernyő, kattintson az [Add printer/Nyomtató hozzáadása] gombra.
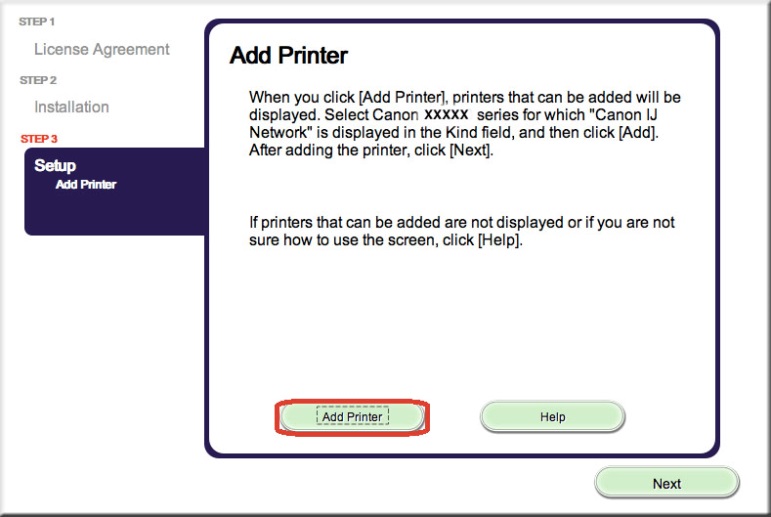
Ha megjelenik a következő képernyő, válassza ki a Canon IJ Network illesztőprogram-verziót, majd kattintson az [Add/Hozzáadás] gombra.
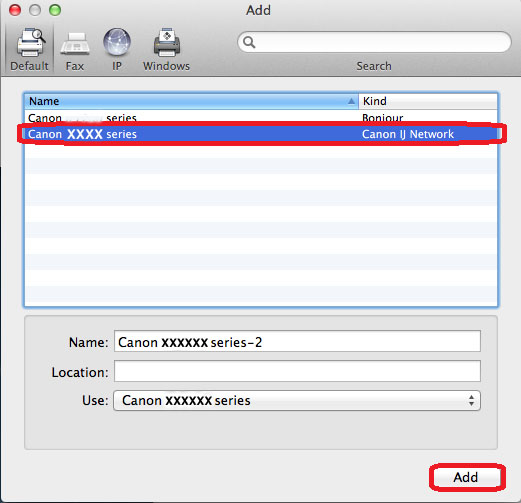
Ezzel befejeződött a Mac beállítása.
Ha a vezeték nélküli beállítás még az útmutató segítségével sem működik, további információért lépjen kapcsolatba velünk.
Hálózati beállítások visszaállítása a gyári alapértelmezett beállításokra
Ha hálózati beállításait vissza kell állítania a gyári alapértelmezett beállításokra – például a hozzáférési pont megváltoztatása esetén –, kövesse az alábbi utasításokat.
Megjegyzés: Az inicializálás töröl minden hálózati beállítást a számítógépen, így lehetetlenné válik a nyomtatás vagy a szkennelés, amíg meg nem történik a nyomtató új hálózati beállításokkal való újrakonfigurálása.
1. Tartsa lenyomva a [RESUME/CANCEL/FOLYTATÁS/MÉGSE 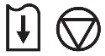 ] gombot, amíg az on/off lámpa 9-szer felvillan.
] gombot, amíg az on/off lámpa 9-szer felvillan.
2. Engedje el a [RESUME/CANCEL/FOLYTATÁS/MÉGSE 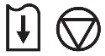 ] gombot.
] gombot.
Ezzel véget ért a hálózati beállítások inicializálása.
A hálózat beállításai visszaálltak a gyári alapértelmezett beállításokra.
Ha a folyamatot az útmutató segítségével sem lehet végrehajtani, további információért lépjen kapcsolatba velünk.

