PIXMA MG3550 – Wi-Fi-beállítási útmutató
Egyes hozzáférési pontok (amelyeket útválasztónak vagy hubnak is neveznek) egy „WPS” (a Wi-Fi Protected Setup rövidítése) felirattal ellátott, automatikus csatlakoztatásra szolgáló gombbal is rendelkeznek, amely segítségével az engedélyezett eszközök jelszó megadása nélkül csatlakoztathatók a hálózatra. Ez a legegyszerűbb módja a PIXMA nyomtató csatlakoztatásának, így amennyiben a hozzáférési pontnak van WPS gombja, a módszer segítségével történő csatlakozásra vonatkozó utasításokért válassza ki alább a „WPS csatlakozási mód” lapot.
Ha hozzáférési pontja nem támogatja a WPS-t, válassza ki alább a „Normál csatlakozási mód” lapot.
WPS csatlakozási mód
A WPS nyomógombos módszerének használatához a megkezdés előtt néhány feltételnek teljesülnie kell:
-
A hozzáférési ponton elérhető WPS nyomógombnak kell lennie.
A részletekért tekintse át az eszköz felhasználói kézikönyvét.
Ha a WPS nyomógomb nem elérhető, kövesse a Normál csatlakoztatási mód című rész alábbi utasításait.
-
Hálózatának a WPA (Wi-Fi Protected Access/Wi-Fi védelmi rendszer) vagy a WPA2 biztonsági protokollt kell használnia. A legtöbb WPS-szel rendelkező hozzáférési pont ezt a protokollt használja.
1. lépés
Győződjön meg arról, hogy a nyomtató be van kapcsolva.
Tartsa lenyomva a nyomtató tetején található [Wi-Fi] gombot  , amíg a jelzőfény egyszer fel nem villan.
, amíg a jelzőfény egyszer fel nem villan.
2. lépés
Győződjön meg, hogy a gomb mellett található jelzőfény kéken villog, majd két percen belül nyomja meg a hozzáférési pontnál található [WPS] gombot.
A hozzáférési ponton található WPS elindításáról szóló pontos részletekért olvassa el a használati útmutatót.
A nyomtatón lévő (kék) Wi-Fi jelzőfény villog a hozzáférési pont keresése közben, a hozzáférési ponthoz való csatlakozáskor pedig felvillan a tápellátás és a Wi-Fi jelzőfény.
Ha a nyomtató sikeresen kapcsolódott vezeték nélküli hálózatához, a tápellátás és a Wi-Fi jelzőfény villogása megszűnik, és folyamatosan világít.
Hálózati beállítások ellenőrzése
Annak ellenőrzésére, hogy nyomtatóját sikerült-e vezeték nélküli hálózathoz csatlakoztatni, kinyomtathatja nyomtatója hálózati beállításait.
1. Győződjön meg róla, hogy a nyomtató be van-e kapcsolva.
2. Töltsön be egy A4 vagy Letter méretű normál papírlapot.
3. Tartsa lenyomva a [Resume/Cancel/Folytatás/Mégse  ] gombot, amíg a jelzőfény
] gombot, amíg a jelzőfény  15-ször felvillan, majd engedje el.
15-ször felvillan, majd engedje el.
A készülék kinyomtat egy hálózati adatlapot.
Amikor elolvassa a kinyomtatott adatlapot, ellenőrizze, hogy a „Connection” (Kapcsolat) mező „Active” (Aktív) állapotot jelez-e, és hogy az SSID mező – „Service Set Identifier” (szolgáltatáskészlet-azonosító) (vezeték nélküli hálózatának neve) – vezeték nélküli hálózatának pontos nevét tartalmazza-e.
Ezzel befejeződött a WPS beállítása.
Ezután folytassa a szoftver telepítésével, hogy a legtöbbet hozhassa ki PIXMA MG3550 készülékéből.
Ha nem áll rendelkezésre a termékhez kapott telepítő CD, a folytatásoz töltse le az útmutatókat és a szoftvert.
Ha a WPS vezeték nélküli beállítás még az útmutató segítségével sem működik, további információért lépjen kapcsolatba velünk.
Normál csatlakoztatási mód
1. lépés
1. Ha Windows-felhasználó, helyezze be a nyomtatóhoz kapott CD-t, és futtassa a telepítőt.
Ha nem áll rendelkezésre a termékhez kapott telepítő CD, a folytatásoz töltse le az útmutatókat és a szoftvert.
2. Ha megjelenik a kezdőképernyő, kattintson a [Next/Tovább] gombra.

<Csak Mac-felhasználóknak>
Ha megjelenik a következő képernyő, a súgóeszköz telepítésének engedélyezéséhez írja be a jelszót, majd kattintson az [Install Helper/Súgó telepítése] lehetőségre.
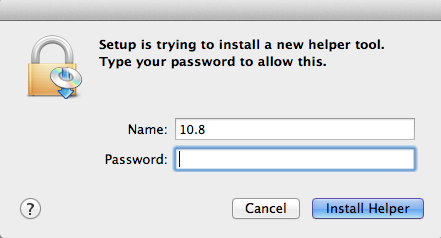
Ha megjelenik a következő képernyő, kattintson a [Next/Tovább] gombra.
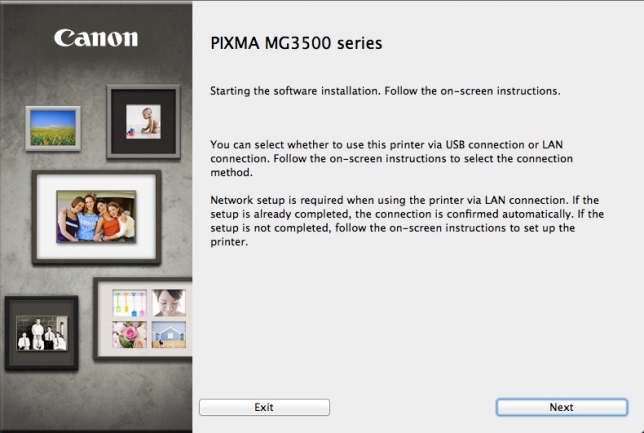
Megjegyzés: Ha megjelenik egy képernyő, ahol választani kell az USB vagy a hálózati kapcsolat használata között, válassza a [Wireless Connection/Hálózati kapcsolat] lehetőséget.
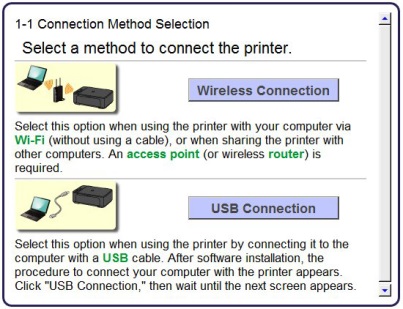
3. Győződjön meg arról, hogy a nyomtató be van kapcsolva, és hogy a tápellátás jelzőfény is világít, majd kattintson a [Next/Tovább] gombra.
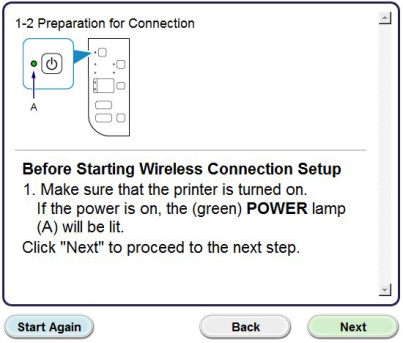
2. lépés
1. Kattintson a [Connect to the network/Csatlakozás a hálózathoz] elemre.
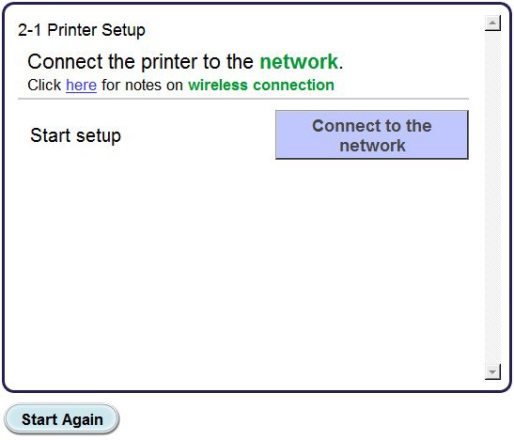
2. Ha megjelenik a következő képernyő, kattintson a [Cableless setup/Kábel nélküli beállítás] lehetőségre.
Megjegyzés: Mivel Windows XP-felhasználók számára a kábel nélküli telepítési eljárás nem támogatott, ők válasszák az [Other setup/Egyéb beállítások] lehetőséget, majd folytassák az 5. lépéssel.
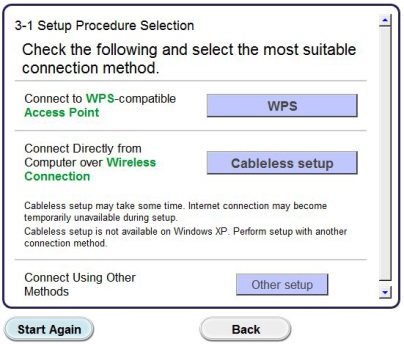
3. Ha megjelenik a [Connection via Cableless setup/Csatlakozás kábel nélküli beállítás segítségével] képernyő, tartsa lenyomva a nyomtató [Wi-Fi] gombját (A), amíg a narancssárga jelzőfény (B) 2-szer fel nem villan, majd a második villanás után engedje el.
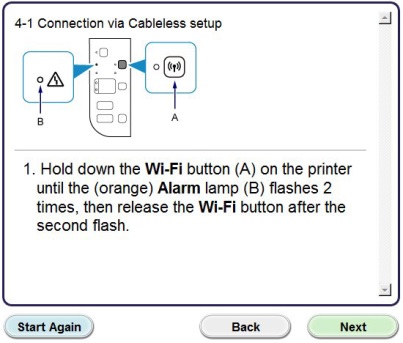
4. Ellenőrizze, hogy a (kék) Wi-Fi jelzőfény (A) gyorsan villog-e, és hogy a (zöld) tápellátás jelzőfény világít-e. Kattintson a [Next/Tovább] gombra.
Megjegyzés: Hálózati kapcsolata a telepítés idejére ideiglenesen megszakad.
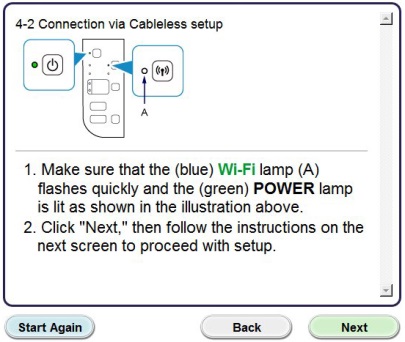
Kattintson a [Next/Tovább] gombra.
5. Csak Windows-felhasználóknak: Válassza ki a [Wireless Setup Using the USB Cable/Vezeték nélküli hálózat beállítása USB-kábel segítségével] lehetőségre.
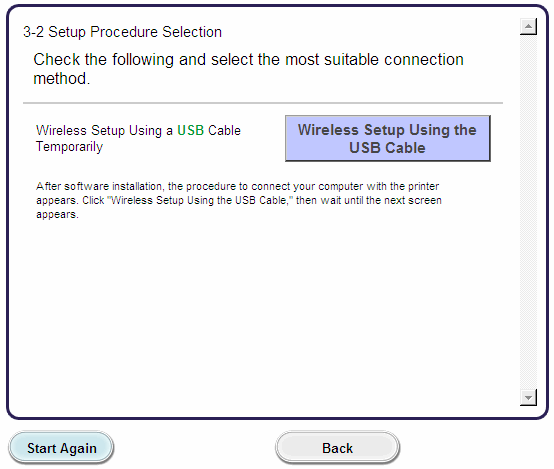
3. lépés
1. Ha megjelenik a következő képernyő, válasszon régiót, majd kattintson a [Next/Tovább] gombra.
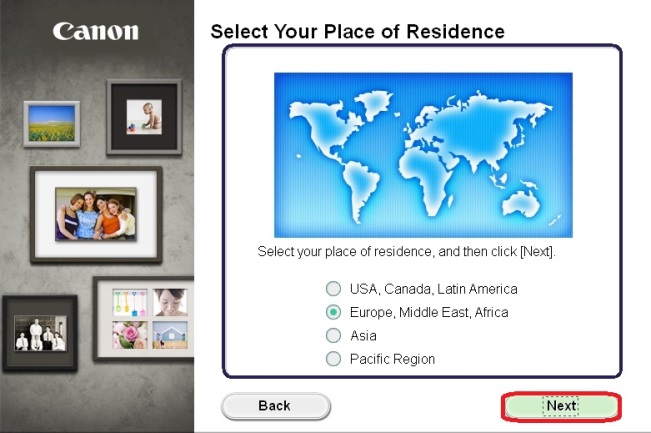
2. Ha megjelenik a következő képernyő, válassza ki tartózkodási helyét, majd kattintson a [Next/Tovább] gombra.
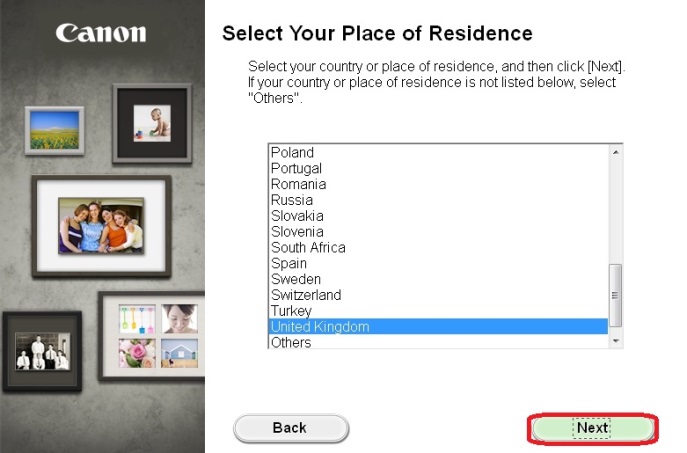
3. Ha megjelenik a következő képernyő, válassza ki a telepíteni kívánt szoftvert, majd kattintson a [Next/Tovább] gombra. Ha ekkor még nem döntötte el, melyik szoftvert kívánja telepíteni, ne aggódjon, hiszen később bármikor eltávolíthatja.
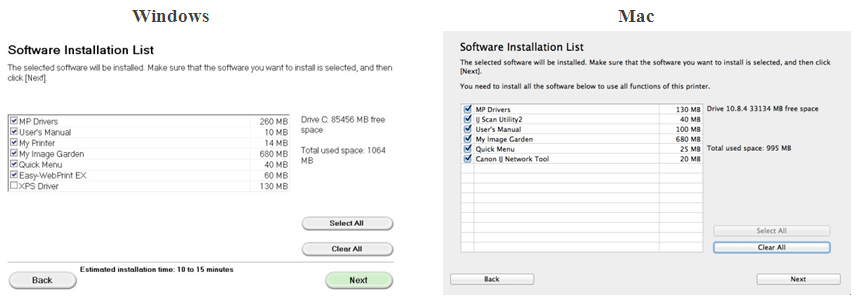
4. Ha megjelenik a következő képernyő, a végfelhasználói licencszerződés elfogadásához kattintson a [Yes/Igen] gombra.
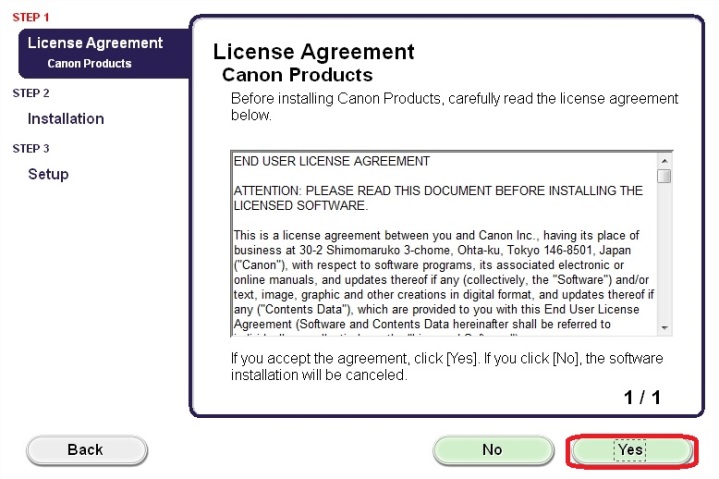
<Csak Windows-felhasználóknak>
Ha megjelenik a következő képernyő, kattintson a [Next/Tovább] gombra.
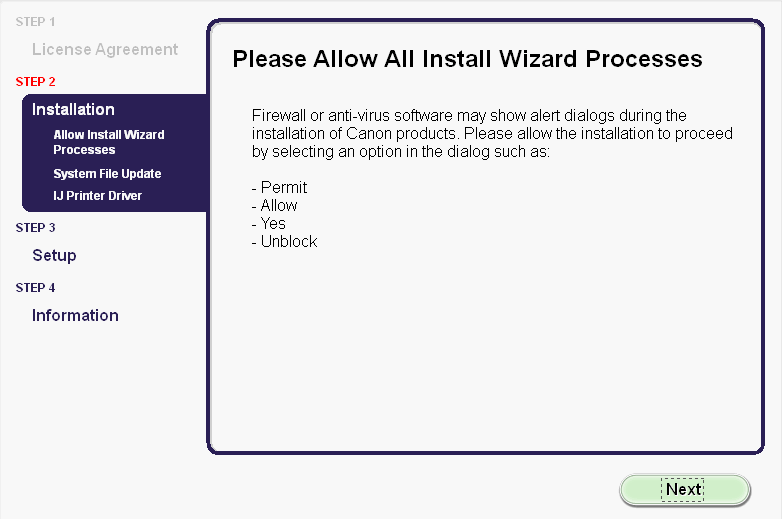
5. A következő képernyőn a nyomtató típusa, valamint a vezeték nélküli hálózat neve (vagy SSID azonosítója) olvasható.
Windows (kivéve: Windows XP felhasználók)
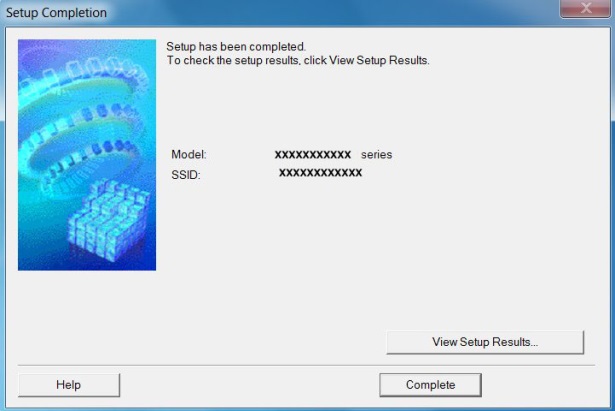
Kattintson a [Complete/Kész] gombra.
Ezzel befejeződött a Windows kábel nélküli beállítása.
A Windows XP felhasználók, vagy azok a felhasználók, akiknek nyomtatóját a számítógép nem érzékeli, folytassák a 6. pontban részletezett USB-telepítéssel.
<Csak Mac-felhasználóknak>
Ha megjelenik a következő képernyő, kattintson az [Add printer/Nyomtató hozzáadása] gombra.
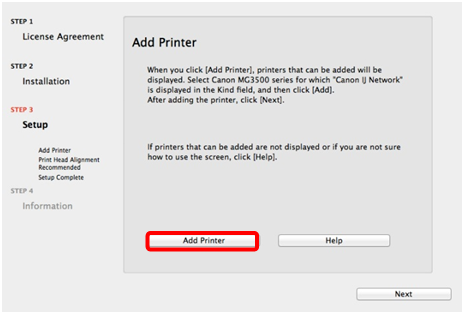
Ha megjelenik a következő képernyő, válassza ki a [Canon IJ Network] illesztőprogram-verziót, majd kattintson az [Add/Hozzáadás] gombra.
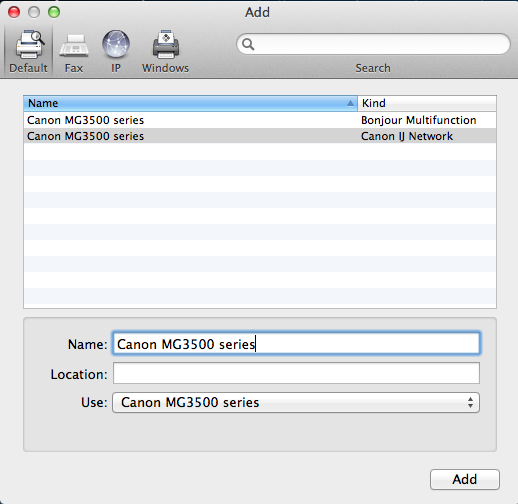
A beállítás befejezéséhez kattintson a [Next/Tovább] gombra.
Ezzel befejeződött a Mac kábel nélküli beállítása.
Azok a felhasználók, akiknek nyomtatóját a számítógép nem érzékeli, folytassák a 6. pontban részletezett USB-telepítéssel.
USB-kábel beállítása Windows XP felhasználók, valamint azok részére, akiknek nyomtatóját a számítógép nem érzékeli.
6. Válassza ki a [Set up network connection via USB/Vezeték nélküli hálózat beállítása USB-kábel segítségével] lehetőséget, majd kattintson a [Next/Tovább] gombra.
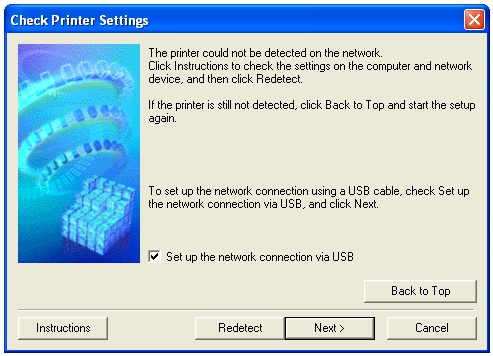
7. Ha megjelenik a következő képernyő, a tartozék USB-kábel segítségével csatlakoztassa nyomtatóját a számítógéphez. Ezen a kábelen található a csatlakozón lévő  szimbólum.
szimbólum.
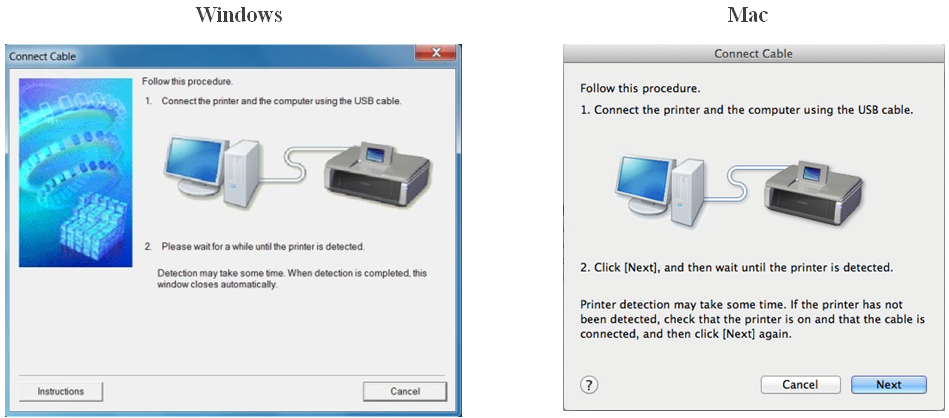
Ha Ön Mac-felhasználó, kattintson a [Next/Tovább] gombra.
8. Ha a számítógép érzékeli a nyomtatót, a következő képernyő jelenik meg.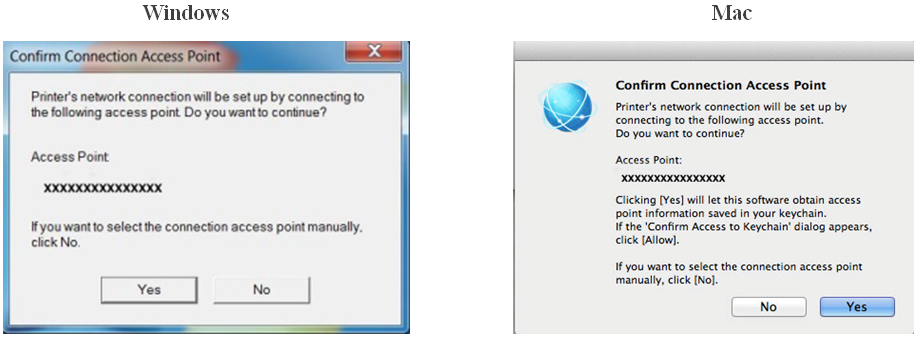
Megjelenik annak a hozzáférési pontnak a neve, amelyikhez a számítógép csatlakozik (ahol a „xxxxxxxxxxxxx” jelölés látható).
Ha ez az a vezeték nélküli hálózat, amelyikhez nyomtatóját csatlakoztatni szeretné, kattintson a [Yes/Igen] gombra.
<Csak Mac-felhasználóknak>
Ha megjelenik a következő képernyő, kattintson az [Allow/Engedélyezés] gombra.
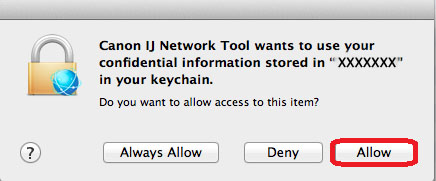
9. Ha megjelenik a következő képernyő, csatlakoztassa le nyomtatóját a számítógépről, majd kattintson a [Next/Tovább] gombra.

<Csak Windows rendszer esetén>
Ha megjelenik a következő képernyő, kattintson az [Complete/Befejezés] gombra.
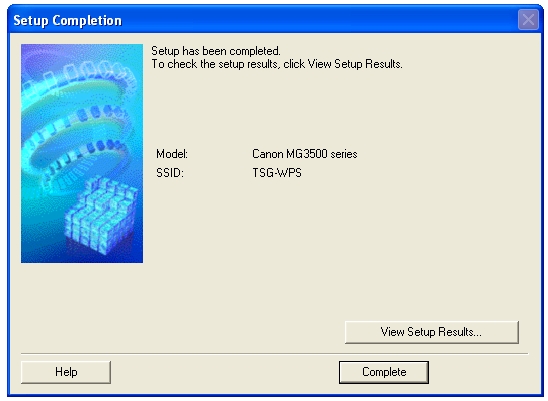
Ezzel befejeződött a Windows beállítása.
<Csak Mac-felhasználóknak>
Ha a számítógép érzékeli a nyomtatót, megjelenik a következő képernyő a hozzáférési pont nevével, amelyhez számítógépe kapcsolódik (ahol a „xxxxxxxxxxxxx” jelölés látható). Kattintson az [OK] gombra.
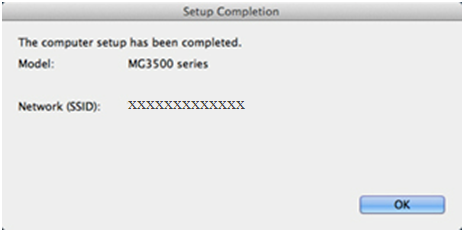
Ha megjelenik a következő képernyő, kattintson az [Add printer/Nyomtató hozzáadása] gombra.
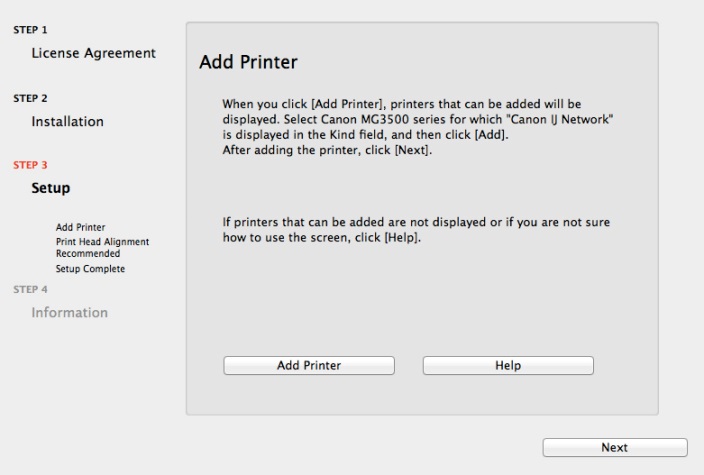
Ha megjelenik a következő képernyő, válassza ki a [Canon IJ Network] illesztőprogram-verziót, majd kattintson az [Add/Hozzáadás] gombra.
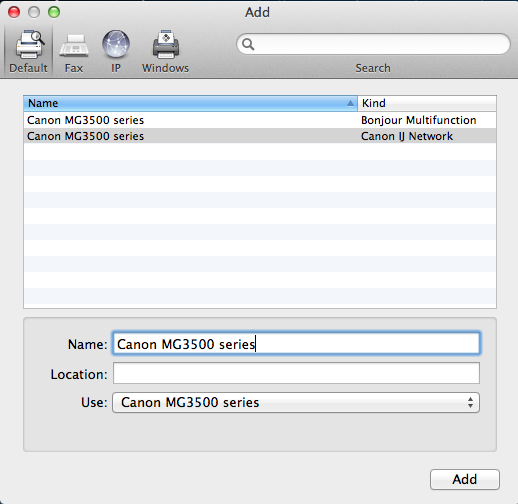
A beállítás befejezéséhez kattintson a [Next/Tovább] gombra.
Ezzel befejeződött a Mac beállítása.
Ha a vezeték nélküli beállítás még az útmutató segítségével sem működik, további információért lépjen kapcsolatba velünk.
Hálózati beállítások visszaállítása a gyári alapértelmezett beállításokra
Ha hálózati beállításait vissza kell állítania a gyári alapértelmezett beállításokra – például a hozzáférési pont megváltoztatása esetén –, kövesse az alábbi utasításokat.
Megjegyzés: Az inicializálás töröl minden hálózati beállítást a számítógépen, így lehetetlenné válik a nyomtatás vagy a szkennelés, amíg meg nem történik a nyomtató új hálózati beállításokkal való újrakonfigurálása.
A hálózati beállítások inicializálásához kövesse az alábbi műveletsort:
1. Tartsa lenyomva a [RESUME/CANCEL/FOLYTATÁS/MÉGSE  ] gombot, amíg a riasztás jelzőfény
] gombot, amíg a riasztás jelzőfény  17-szer felvillan.
17-szer felvillan.
2. Engedje el a [RESUME/CANCEL/FOLYTATÁS/MÉGSE  ] gombot.
] gombot.
A hálózat beállításai visszaálltak a gyári alapértelmezett beállításokra.
Ha a folyamatot az útmutató segítségével sem lehet végrehajtani, további információért lépjen kapcsolatba velünk.

