PIXMA MG3150 – Wi-Fi-beállítási útmutató
Egyes hozzáférési pontok (amelyeket útválasztónak vagy hubnak is neveznek) egy „WPS” (a Wi-Fi Protected Setup rövidítése) felirattal ellátott, automatikus csatlakoztatásra szolgáló gombbal is rendelkeznek, amely segítségével az engedélyezett eszközök jelszó megadása nélkül csatlakoztathatók a hálózatra. Ez a legegyszerűbb módja a PIXMA nyomtató csatlakoztatásának, így amennyiben a hozzáférési pontnak van WPS gombja, a módszer segítségével történő csatlakozásra vonatkozó utasításokért válassza ki alább a „WPS csatlakozási mód” lapot.
Ha hozzáférési pontja nem támogatja a WPS-t, válassza ki alább a „Normál csatlakozási mód” lapot.
WPS csatlakozási mód
A WPS nyomógombos módszerének használatához a megkezdés előtt néhány feltételnek teljesülnie kell:
-
A hozzáférési ponton elérhető WPS nyomógombnak kell lennie. A részletekért tekintse át az eszköz felhasználói kézikönyvét.
Ha a WPS nyomógomb nem elérhető, kövesse a Normál USB csatlakoztatási mód című rész alábbi utasításait. -
Hálózatának a WPA (Wi-Fi Protected Access/Wi-Fi védelmi rendszer) vagy a WPA2 biztonsági protokollt kell használnia. A legtöbb WPS-szel rendelkező hozzáférési pont ezt a protokollt használja.
1. lépés
Győződjön meg arról, hogy a nyomtató be van kapcsolva.
Bekapcsolt állapotban a LED kijelző az alábbi ábrán látható módon világít.

1. Tartsa lenyomva a nyomtató [Maintenance/Karbantartás] gombját (A) körülbelül 5 másodpercig.
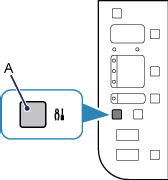
2. Győződjön meg arról, hogy a LED kijelző az alábbi ábrán látható módon villog.

2. lépés
1. Nyomja meg a [Fit to page/Oldalhoz illesztés] gombot (A).
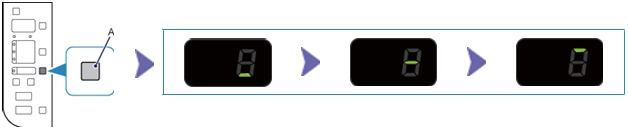
2. Győződjön meg arról, hogy a LED kijelző a fenti ábrán látható módon villog, majd 2 percen belül nyomja meg a hozzáférési pont [WPS] gombját.
A WPS gomb megnyomásával kapcsolatos pontos információkért tekintse meg a hozzáférési pont kézikönyvét.
A nyomtatón lévő (kék) Wi-Fi jelzőfény villog a hozzáférési pont keresése vagy csatlakoztatása közben.
3. Ha a vezeték nélküli kapcsolat létrejött, a LED kijelző körülbelül 3 percig világítani kezd, majd az alábbi ábrán látható módon átvált „1”-re. Győződjön meg arról, hogy a nyomtató (kék) Wi-Fi jelzőfénye szintén világít-e.

Ha a LED kijelzőn megjelenik a következők közül bármelyik hibakód (felváltva villog az „E” betű, egy „Szám”, majd még egy „Szám”), a hiba törléséhez nyomja meg a [Black/Fekete] vagy a [Colour/Színes] gombot, majd ismételje meg az 1-2. lépést.
Speciális hibák részletezése:
Error/Hiba E, 2, 1.

Ez a hibaüzenet akkor jelenik meg, amikor a vezeték nélküli kapcsolat beállítása nem történt meg a WPS gomb megnyomását követő 2 percen belül.
-
Be van-e kapcsolva a hozzáférési pont? Ha a hozzáférési pont már be van kapcsolva, kapcsolja ki, majd újra be.
Error/Hiba E, 2, 3.

Ez a hibaüzenet akkor jelenik meg, amikor a számítógép több WPS hozzáférési pontot is észlel. Várjon egy rövid ideig, majd konfigurálja újra a WPS beállításokat.
Ha egynél több hozzáférési pontja is van, csak egy hozzáférési ponton nyomja meg a [WPS] gombot.
Hálózati beállítások ellenőrzése
Annak ellenőrzésére, hogy nyomtatóját sikerült-e vezeték nélküli hálózathoz csatlakoztatni, kinyomtathatja nyomtatója hálózati beállításait:
1. Győződjön meg róla, hogy a nyomtató be van-e kapcsolva.
2. Töltsön be egy A4 vagy Letter méretű normál papírlapot.
3. Nyomja meg többször a [Maintenance/Karbantartás] gombot (A), amíg a LED kijelzőn a következő nem jelenik meg: 
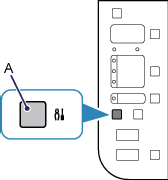
4. Nyomja meg a [Colour/Színes] vagy a [Black/Fekete] gombot.
Amikor elolvassa a kinyomtatott adatlapot, ellenőrizze, hogy a „Link Status” (Kapcsolat állapota) mező „Active” (Aktív) állapotot jelez-e, és hogy az SSID mező – „Service Set Identifier” (szolgáltatáskészlet-azonosító) (vezeték nélküli hálózatának neve) – vezeték nélküli hálózatának pontos nevét tartalmazza-e.
Ezzel befejeződött a WPS beállítása.
Ezután folytassa a szoftver telepítésével, hogy a legtöbbet hozhassa ki PIXMA MG3150 készülékéből.
Ha nem áll rendelkezésre a termékhez kapott telepítő CD, a folytatásoz töltse le az útmutatókat és a szoftvert.
Ha a WPS vezeték nélküli beállítás még az útmutató segítségével sem működik, további információért lépjen kapcsolatba velünk.
Normál USB-csatlakozási mód
1. lépés
1. Helyezze be a nyomtatóhoz kapott CD-t, és futtassa a telepítőt.
Windows-felhasználók – Ha a „Telepítő CD-ROM” nem indul el automatikusan, helyezze be ismét a CD-ROM-ot a számítógépbe, kattintson a [My Computer/Sajátgép] ikonra, majd válassza ki a CD-ROM-ot, és kattintson duplán a [MSETUP4.EXE] fájlra.
Windows 8 felhasználók - kattintson duplán a [Canon_IJ] lehetőségre. A kiválasztási ablak megnyílását követően kattintson duplán a [MSETUP4.EXE]fájlra.
Mac-felhasználók - Kattintson duplán az asztalra kihelyezett [Canon_IJ] ikonra. A szoftver letöltésének megkezdéséhez a kiválasztási ablak megnyílását követően kattintson a [SETUP/TELEPÍTÉS] lehetőségre.
Ha a termékhez nem kapott telepítő CD-t, fent a megfelelő lapot kiválasztva letöltheti az útmutatókat és a szoftvert.
2. Ha megjelenik a kezdőképernyő, kattintson a [Next/Tovább] gombra.

3. Csatlakozási módnak válassza a [Wireless Connection/Vezeték nélküli kapcsolat] lehetőséget.
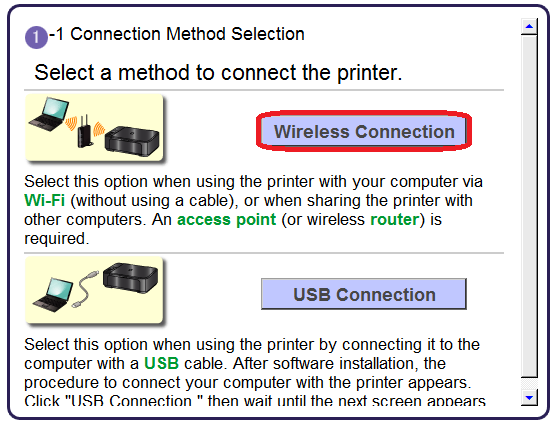
4. Győződjön meg arról, hogy a nyomtató be van kapcsolva, majd kattintson a [Next/Tovább] gombra.
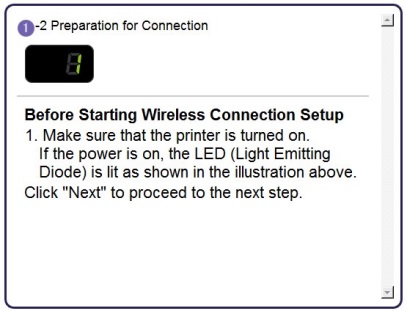
2. lépés
1. Kattintson a [Connect to the network/Csatlakozás a hálózathoz] elemre.
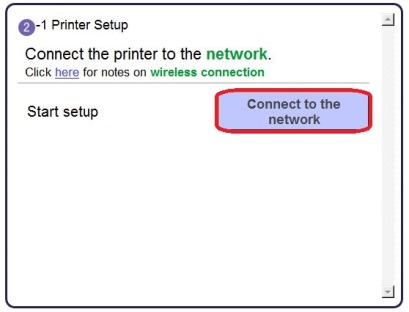
2. Tartsa lenyomva a nyomtató [Maintenance/Karbantartás] gombját (A) körülbelül 5 másodpercig.
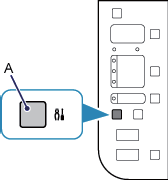
Ezután kattintson a [Next/Tovább] gombra.
3. Győződjön meg arról, hogy a LED kijelző az alábbi ábrán látható módon villog.

Ezután kattintson a [Next/Tovább] gombra.
4. Ha megjelenik a következő képernyő, kattintson a [Wireless Setup Using the USB Cable/Vezeték nélküli hálózat beállítása USB-kábel segítségével] lehetőségre.
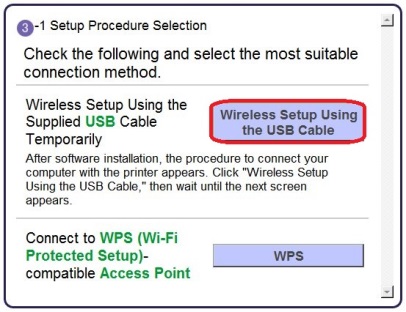
5. Ha megjelenik a következő képernyő, válasszon régiót, majd kattintson a [Next/Tovább] gombra.

6. Ha megjelenik a következő képernyő, válasszon nyelvet, majd kattintson a [Next/Tovább] gombra.
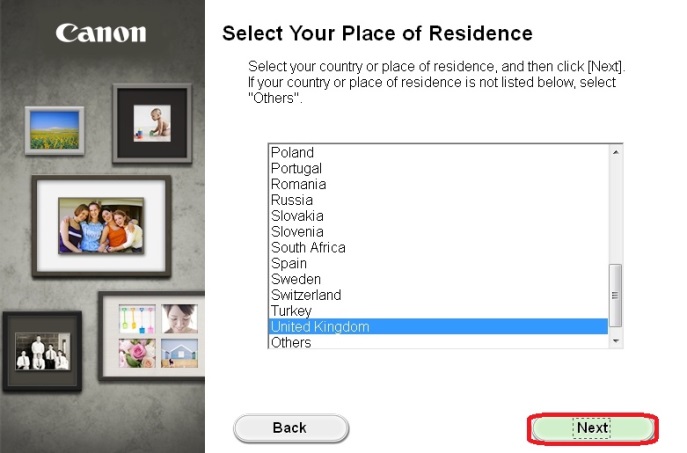
7. Ha megjelenik a következő képernyő, válassza ki a telepíteni kívánt szoftvert, majd kattintson a [Next/Tovább] gombra. Ha ekkor még nem döntötte el, melyik szoftvert kívánja telepíteni, ne aggódjon, hiszen később bármikor eltávolíthatja.
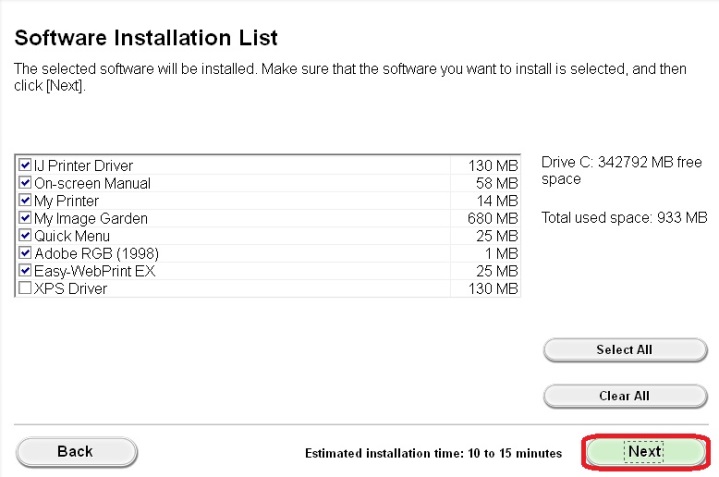
8. Ha megjelenik a következő képernyő, a végfelhasználói licencszerződés elfogadásához kattintson a [Yes/Igen] gombra.
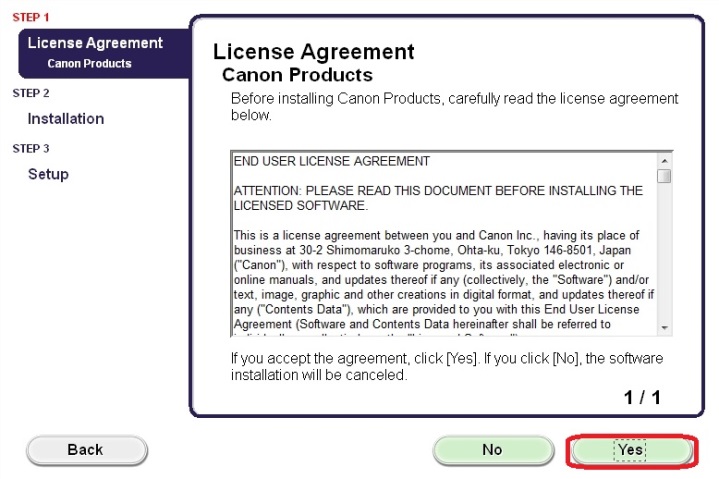
9. Ha megjelenik a következő képernyő, kattintson a [Next/Tovább] gombra.
Windows-felhasználóknak
![]()
Mac-felhasználóknak
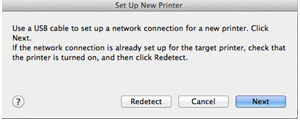
3. lépés
1. Ha megjelenik a következő képernyő, a tartozék USB-kábel segítségével csatlakoztassa nyomtatóját a számítógéphez. Ezen a kábelen található a csatlakozón lévő  szimbólum.
szimbólum.
Windows
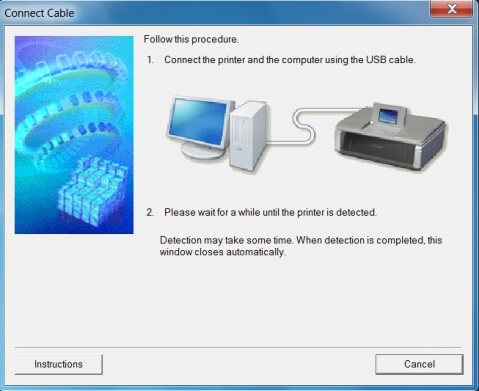
Macintosh készüléken
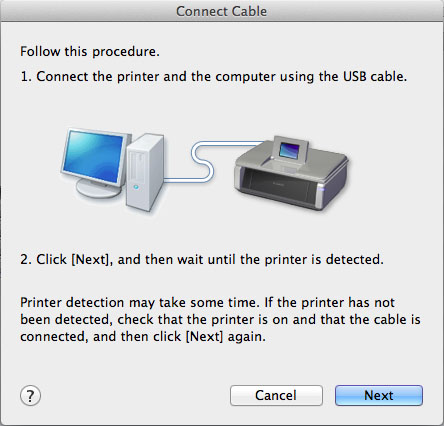
(Ha Ön Mac-felhasználó, kattintson a [Next/Tovább] gombra.)
2. Ha a számítógép érzékeli a nyomtatót, a következő képernyő jelenik meg. Megjelenik annak a hozzáférési pontnak a neve, amelyikhez a számítógép csatlakozik (ahol a „xxxxxxxxxxxxx” jelölés látható). Ha ez az a vezeték nélküli hálózat, amelyikhez nyomtatóját csatlakoztatni szeretné, kattintson a [Yes/Igen] gombra. Ellenkező esetben kattintson a [No/Nem] gombra.
Windows
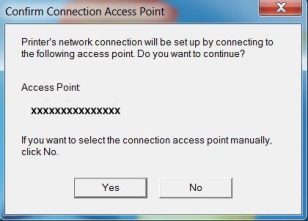
Macintosh készüléken
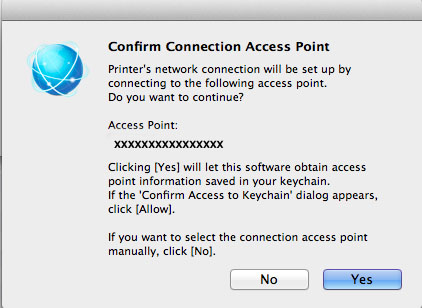
<Csak Mac-felhasználóknak>
Ha megjelenik a következő képernyő, kattintson az [Allow/Engedélyezés] gombra.
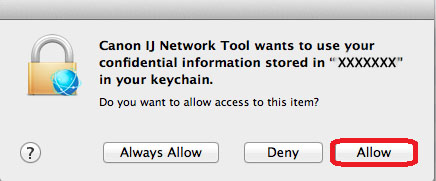
3. Ha megjelenik a következő képernyő, csatlakoztassa le nyomtatóját a számítógépről, majd kattintson a [Next/Tovább] gombra.
Windows
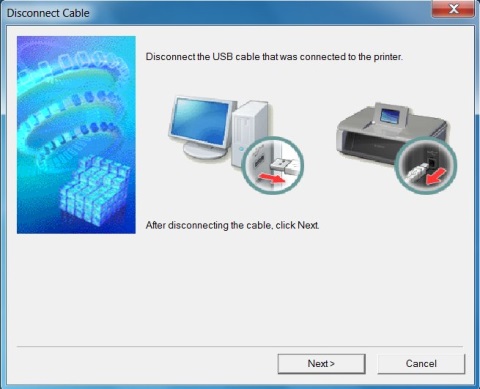
Macintosh készüléken
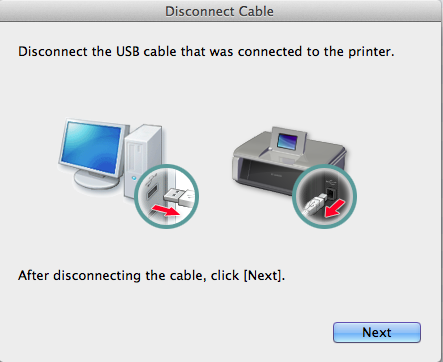
4. A következő képernyőn a nyomtató típusa, valamint a vezeték nélküli hálózat neve (vagy SSID azonosítója) olvasható.
Windows
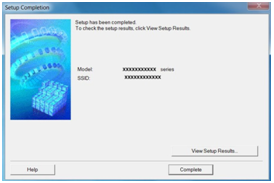
Macintosh készüléken
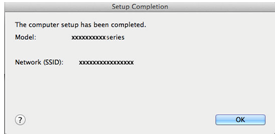
Kattintson a [Complete/Kész] gombra. Kattintson az [OK] gombra.
Ezzel befejeződött a Windows beállítása.
<Csak Mac-felhasználóknak>
Ha megjelenik a következő képernyő, kattintson az [Add printer/Nyomtató hozzáadása] gombra.
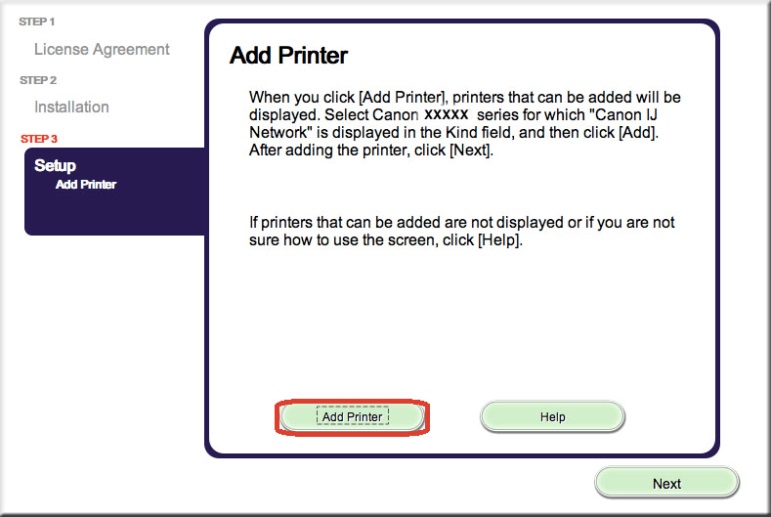
Ha megjelenik a következő képernyő, válassza ki a [Canon IJ Network] illesztőprogram-verziót, majd kattintson az [Add/Hozzáadás] gombra.
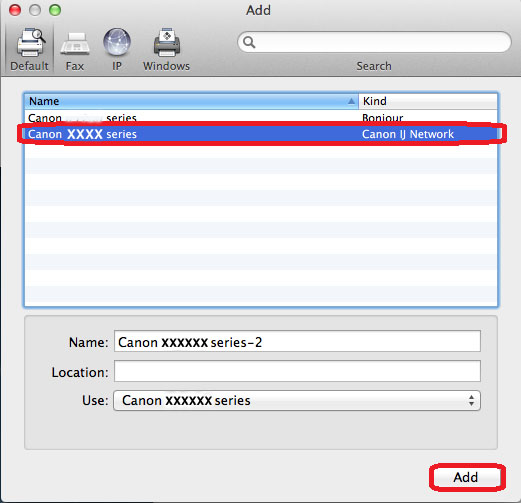
Ezzel befejeződött a Mac beállítása.
Ha a vezeték nélküli beállítás még az útmutató segítségével sem működik, további információért lépjen kapcsolatba velünk.
Hálózati beállítások visszaállítása a gyári alapértelmezett beállításokra
Ha hálózati beállításait vissza kell állítania a gyári alapértelmezett beállításokra – például a hozzáférési pont megváltoztatása esetén –, kövesse az alábbi utasításokat:
Megjegyzés: Az inicializálás töröl minden hálózati beállítást a számítógépen, így lehetetlenné válik a nyomtatás vagy a szkennelés, amíg meg nem történik a nyomtató új hálózati beállításokkal való újrakonfigurálása.
1. Nyomja meg többször a [Maintenance/Karbantartás] gombot (A), amíg a LED kijelzőn a következő nem jelenik meg: 
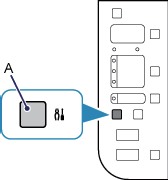
2. Nyomja meg a [Colour/Színes]vagy a [Black/Fekete] gombot.
Ezzel véget ért a hálózati beállítások inicializálása.
A hálózat beállításai visszaálltak a gyári alapértelmezett beállításokra.
Ha a folyamatot az útmutató segítségével sem lehet végrehajtani, további információért lépjen kapcsolatba velünk.

