PIXMA MG3051 – Wi-Fi-beállítási útmutató
Egyes hozzáférési pontok (amelyeket útválasztónak vagy hubnak is neveznek) egy „WPS” (a Wi-Fi Protected Setup rövidítése) felirattal ellátott, automatikus csatlakoztatásra szolgáló gombbal is rendelkeznek, amely segítségével az engedélyezett eszközök jelszó megadása nélkül csatlakoztathatók a hálózatra. Ez a legegyszerűbb módja a PIXMA nyomtató csatlakoztatásának, így amennyiben a hozzáférési pontnak van WPS gombja, a módszer segítségével történő csatlakozásra vonatkozó utasításokért válassza ki alább a „WPS csatlakozási mód” lapot.
Ha hozzáférési pontja nem támogatja a WPS-t, válassza ki alább a „Normál csatlakozási mód” lapot.
WPS csatlakozási mód
A WPS nyomógombos módszerének használatához azonban a megkezdés előtt néhány feltételnek teljesülnie kell:
- A hozzáférési ponton fizikailag léteznie kell WPS-nyomógombnak. További részletekért tekintse meg a készülék használati útmutatóját.
- Hálózatának a WPA (Wi-Fi Protected Access/Wi-Fi védelmi rendszer) vagy a WPA2 biztonsági protokollt kell használnia. A legtöbb WPS-kompatibilis hozzáférési pont nem csatlakoztatható a WPS-módszer segítségével, amennyiben a WEP (Vezetékessel egyenértékű biztonságú hálózat) biztonsági módszert használja, vagy nincs engedélyezve biztonsági mód. A vezeték nélküli hálózaton használt biztonsági módszer megismerésével kapcsolatos részletekért a számítógépén tekintse meg a vezeték nélküli kapcsolat beállításait.
A beállítás elvégzéséhez kövesse az alábbi lépéseket -
1. Győződjön meg róla, hogy a nyomtató a vezeték nélküli útválasztó hatókörében van-e, a WPS gomb pedig készen áll-e a megnyomásra.
2. Nyomja meg, majd tartsa lenyomva a nyomtatón található [Wireless/Vezeték nélküli] gombot (A), amíg a vezeték nélküli kapcsolat jelzőfénye (B) villogni nem kezd.
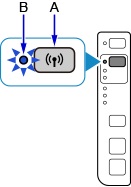
3. Nyomja meg a [Colour/Színes] gombot (C).
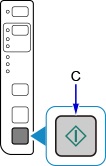
4. Nyomja meg, majd tartsa lenyomva a [Wireless/Vezeték nélküli] gombot, amíg a „Direct” jelzőfény (D) felkapcsol.
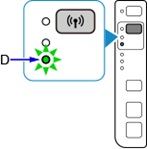
5. Nyomja meg a [Colour/Színes] gombot, majd győződjön meg róla, hogy az „ON” jelzőfény (E) felkapcsol-e, a vezeték nélküli kapcsolat jelzőfénye pedig villogni kezd-e, majd 2 percen belül nyomja meg a vezeték nélküli útválasztón található [WPS] gombot. A hozzáférési pont keresése közben a nyomtatón lévő kék Wi-Fi jelzőfény, a hozzáférési ponthoz való csatlakozáskor pedig a tápellátás és a Wi-Fi jelzőfény villog.
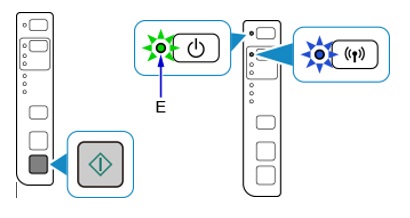
6. Ha a nyomtató sikeresen kapcsolódott vezeték nélküli hálózatához, a tápellátás és a Wi-Fi jelzőfény villogása megszűnik, és folyamatosan világít. A hálózat jelzőfénye szintén felkapcsol.
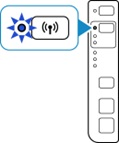
A WPS gomb megnyomásával kapcsolatos pontos információkért tekintse meg a hozzáférési pont kézikönyvét.
Hálózati beállítások ellenőrzése
Annak ellenőrzésére, hogy nyomtatóját sikerült-e vezeték nélküli hálózathoz csatlakoztatni, kinyomtathatja nyomtatója hálózati beállításait.
1. Győződjön meg róla, hogy a nyomtató be van-e kapcsolva.
3. Nyomja meg, majd tartsa lenyomva a [Wi-Fi] gombot, amíg a Wi-Fi jelzőfény egyszer felvillan. Ekkor engedje fel a gombot.
gombot, amíg a Wi-Fi jelzőfény egyszer felvillan. Ekkor engedje fel a gombot.
 gombot.
gombot.5. Nyomja meg kétszer a [Wi-Fi] gombot.
gombot.
 vagy a [Black/Fekete]
vagy a [Black/Fekete] gombot.
gombot.A készülék kinyomtat egy hálózati adatlapot.
Amikor elolvassa a kinyomtatott adatlapot, ellenőrizze, hogy a „Connection” (Kapcsolat) mező „Active” (Aktív) állapotot jelez-e, és hogy az SSID mező – „Service Set Identifier” (szolgáltatáskészlet-azonosító) (vezeték nélküli hálózatának neve) – a vezeték nélküli hálózatának pontos nevét tartalmazza-e.
Ezzel befejeződött a WPS beállítása.
Ezután telepítse a mellékelt szoftvert.
Ha nem találja a termékhez kapott CD-lemez(eke)t, vagy Mac számítógépet használ, kérjük, töltse le a szoftvert.
Ha a WPS vezeték nélküli beállítás még az útmutató segítségével sem működik, további információért lépjen kapcsolatba velünk.
Normál csatlakoztatási mód – csak Windows felhasználók számára
1. A következő képernyő megnyitásához kattintson duplán a letöltött .exe-fájlra, majd kattintson a [Start Setup/Beállítás indítása] gombra.
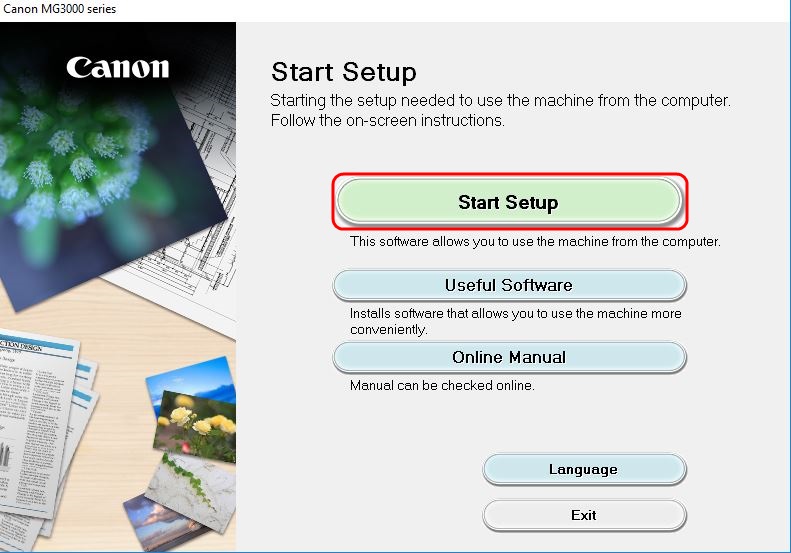
2. A szoftver ellenőrzi, hogy rendelkezésre áll-e bármilyen frissítés az illesztőprogramhoz és a szoftverhez. A folyamat néhány percet vehet igénybe.
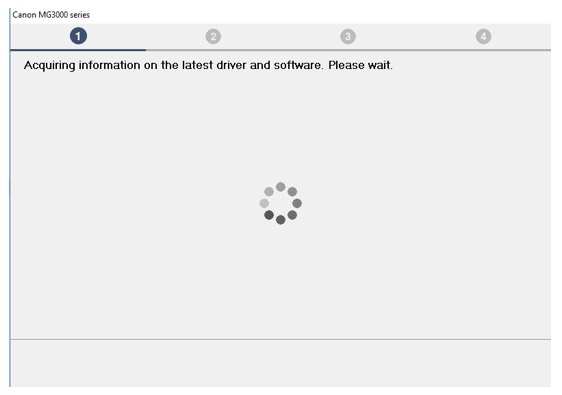
3. Válassza ki a régiót és az országot, majd kattintson a [Next/Tovább] gombra.
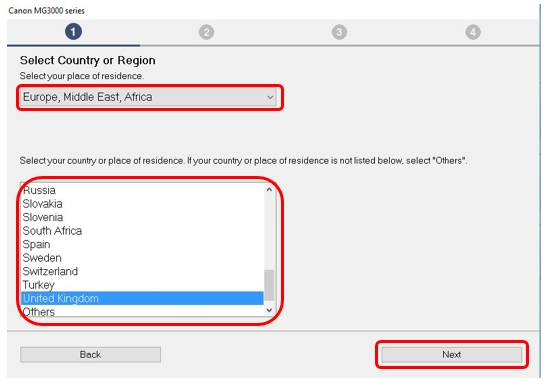
4. Ha elfogadja a licencszerződést, kattintson a [Yes/Igen] lehetőségre.
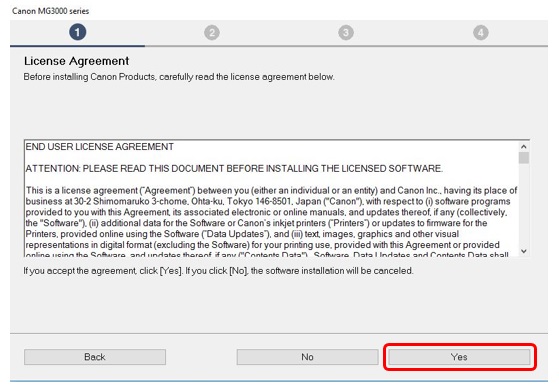
5. Ha szeretne részt venni az Extended Survey Programban, kattintson az [Agree/Elfogadom] gombra.
Ellenkező esetben kattintson a [Do not agree/Nem fogadom el] lehetőségre.
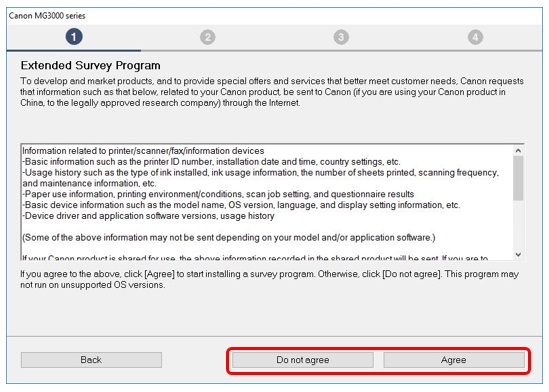
6. Biztosítsa, hogy a [Deactivate the block/Blokk deaktiválása] jelölőnégyzet be legyen jelölve, majd kattintson a [Next/Tovább] gombra.
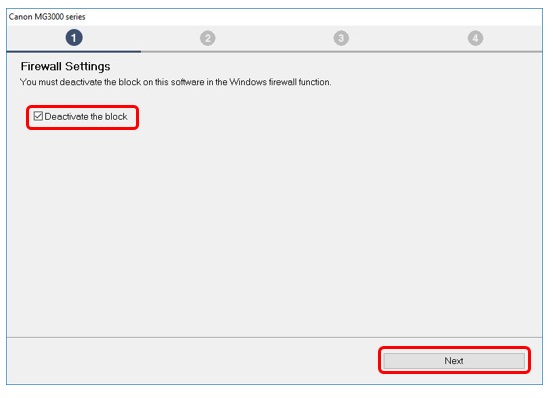
7. Ekkor néhány másodpercre a következő képernyő jelenik meg.
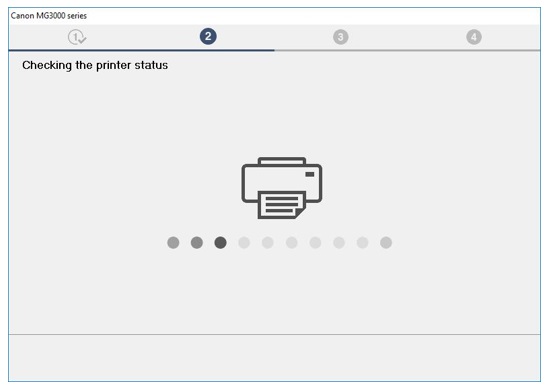
8. Válassza a [Wireless LAN Connection/Vezeték nélküli LAN-kapcsolat] lehetőséget, majd kattintson a [Next/Tovább] gombra.
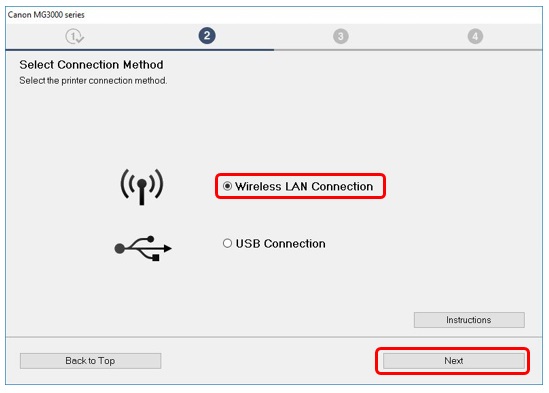
9. Győződjön meg róla, hogy a nyomtató be van-e kapcsolva, majd kattintson a [Next/Tovább] gombra.
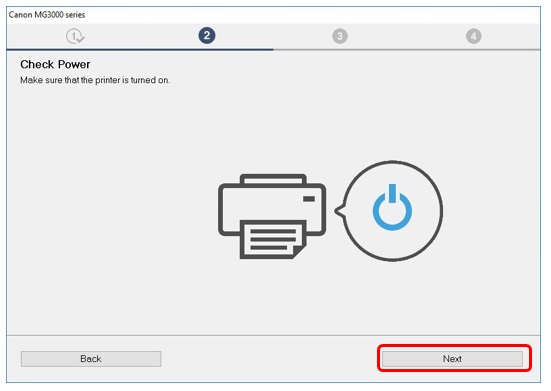
10. A szoftver ekkor megkeresi a korábban már beállított nyomtatókat a hálózaton.
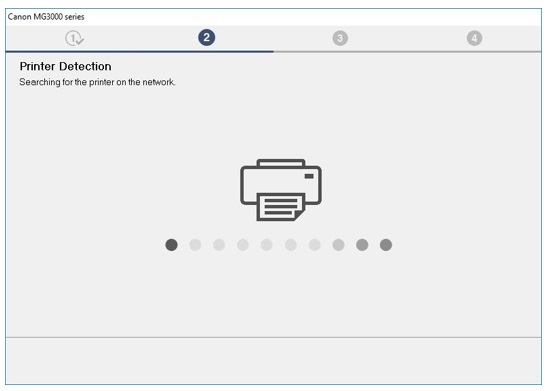
11. Ha már csatlakoztatta a nyomtatót a hálózathoz, a szoftver telepítésének elindításához válassza ki az adott nyomtatót a listából, majd kattintson a [Next/Tovább] gombra. Ezt követően ugorjon a 16. lépésre.
Ha nem találja a nyomtatót a listában, ugorjon a 12. lépésre.
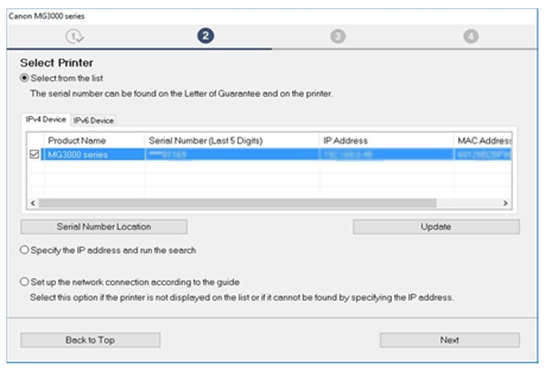
12. Ha most telepíti először a nyomtatót, a készülék nem fog megjelenni a listában.
Jelölje be a [Set up the network connection according to the guide/Hálózati kapcsolat beállítása az útmutatónak megfelelően] jelölőnégyzetet, majd kattintson a tovább gombra [Next/Tovább] .
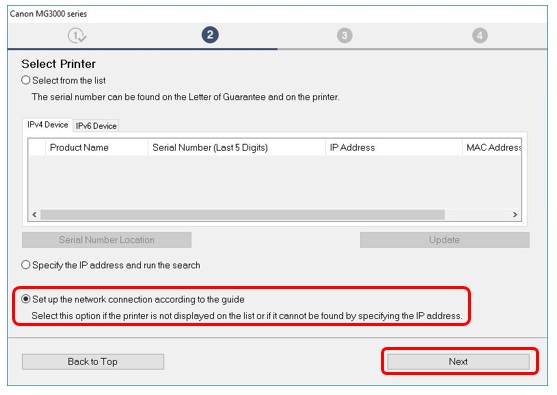
13. Ekkor megnyílik a telepítési útmutató, amely végigvezeti Önt a nyomtató vezeték hálózatra történő csatlakoztatásához szükséges lépéseken.
A nyomtató csatlakozásra való előkészítéséhez kövesse a képernyőn megjelenő utasításokat.
Csak abban az esetben kattintson a tovább gombra, ha a nyomtató az alábbi képeken látható állapotok valamelyikében van:
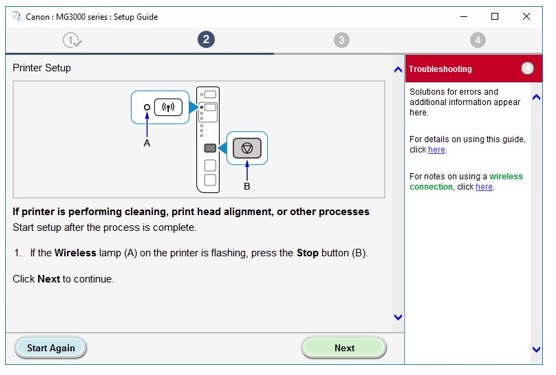
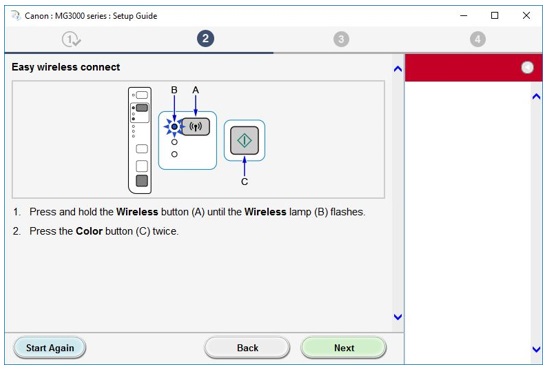
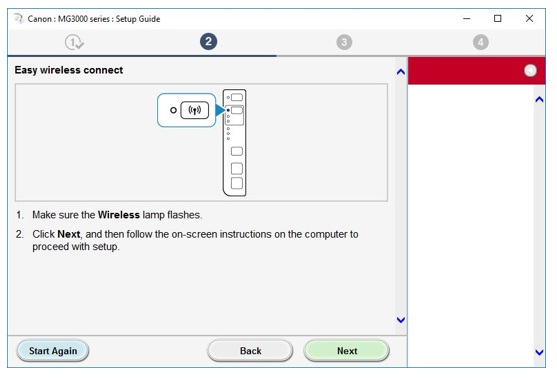
14. Miután elvégezte a szükséges beállításokat a nyomtatón, a szoftver ideiglenesen leválasztja a számítógépet a vezeték nélküli hálózatról, majd a hálózati beállítások konfigurálása érdekében közvetlenül csatlakozik a nyomtatóhoz.
A művelet befejezését követően a számítógép automatikusan visszacsatlakozik a vezeték nélküli hálózatra.
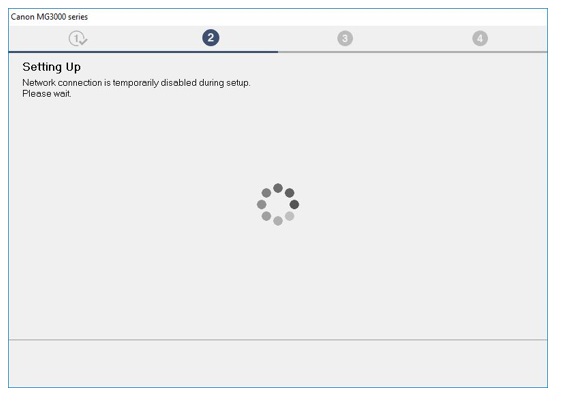
15. A kapcsolat létrehozását követően a szoftver telepítéséhez kattintson a [Next/Tovább] gombra.
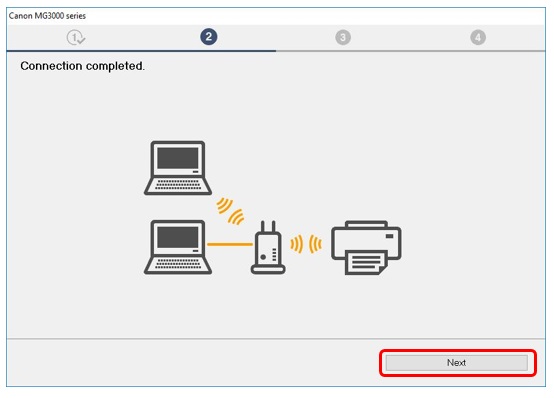
16. A rendszer ekkor telepíti a nyomtató illesztőprogramját, majd regisztrálja a készüléket a számítógépen. A folyamat néhány percet vesz igénybe.
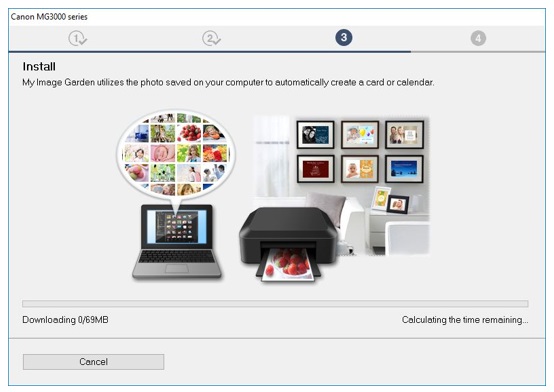
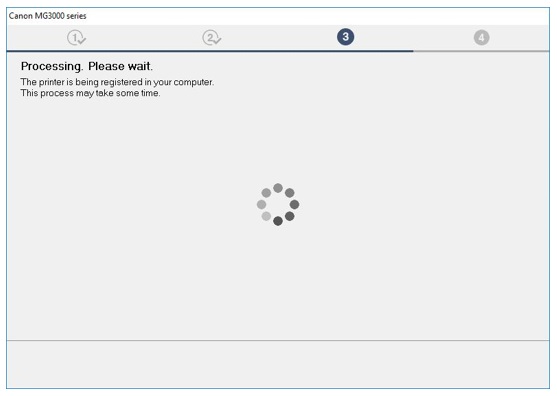
17. Ha most telepíti először a nyomtatót, ajánlott elvégezni a nyomtatófej-igazítás műveletet. A folyamat elindításához kattintson az [Execute/Végrehajtás] gombra, majd kövesse a képernyőn megjelenő utasításokat.
Ha korábban már elvégezte a nyomtatófej igazítását, kattintson a [Next/Tovább] gombra.
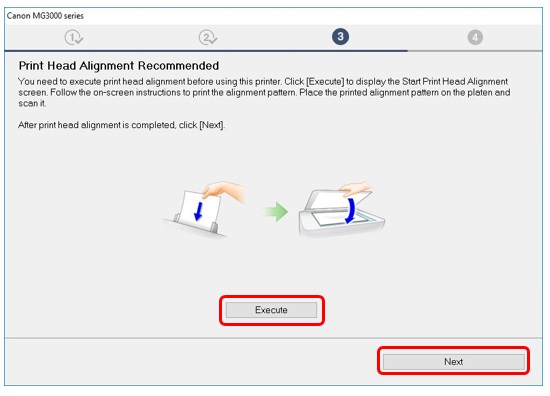
18. A tesztnyomtatás elvégzéséhez kattintson az [Execute/Végrehajtás] gombra.
A sikeres nyomtatást követően kattintson a [Next/Tovább] gombra.
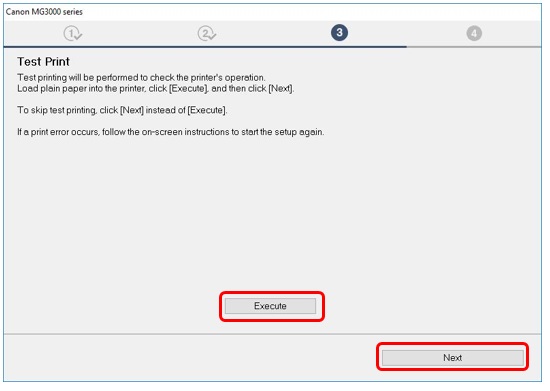
19. A nyomtató beállítása ezzel befejeződött.
Az egyéb telepíthető szoftverek listájának megtekintéséhez kattintson a [Next/Tovább] gombra.
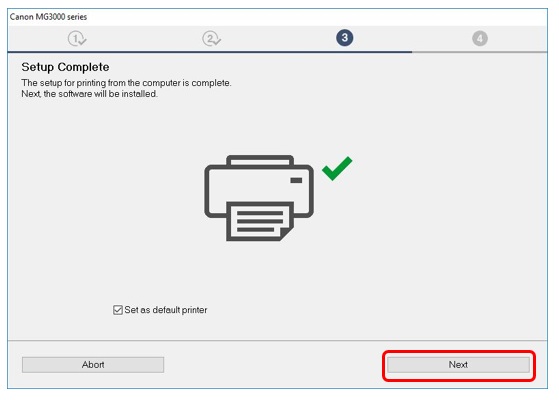
20. Válassza ki a listáról azokat a szoftvereket, amelyeket még telepíteni szeretne, majd kattintson a [Next/Tovább] gombra.
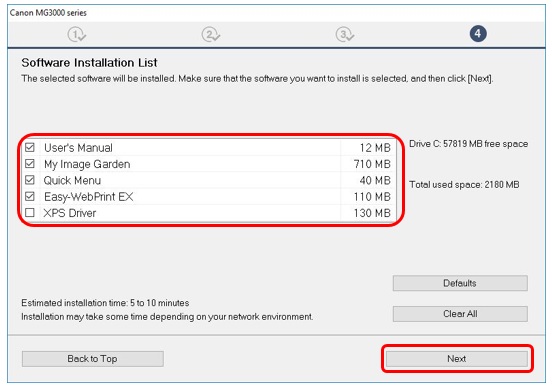
21. Az egyéb szoftverek telepítését követően egy üzenet jelenik meg, amely az okostelefon vagy a táblagép beállításáról értesíti. A készülék beállításával kapcsolatos további információk megjelenítéséhez kattintson az [Instructions/Utasítások] lehetőségre, majd a folytatáshoz kattintson a [Next/Tovább] lehetőségre.
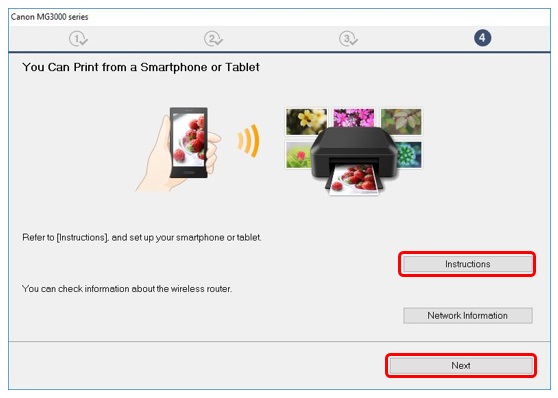
22. A nyomtató regisztrálásához kattintson a [Next/Tovább] gombra (ekkor egy ablak nyílik meg a böngészőjében).
Másik megoldásként kattintson a [Skip/Kihagyás] gombra.
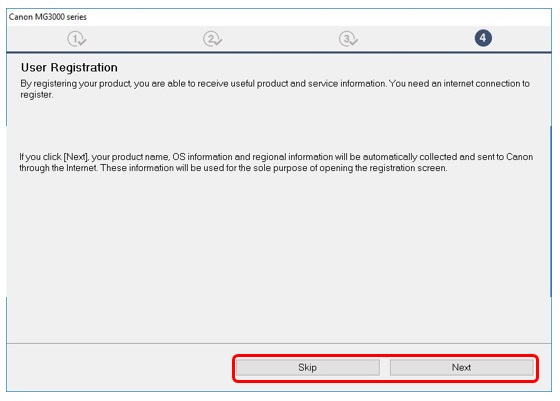
23. A telepítés befejezéséhez kattintson az [Exit/Kilépés] gombra.
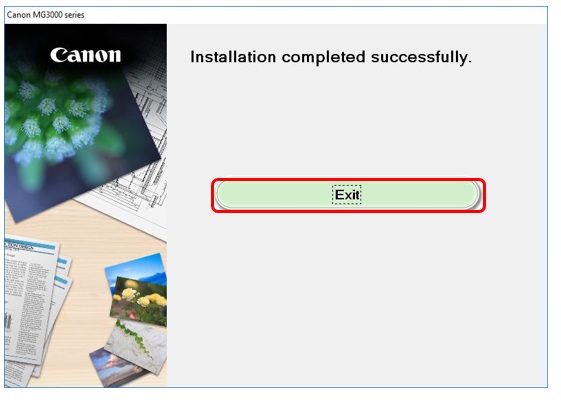
Normál csatlakoztatási mód – csak Mac felhasználók számára
1. A következő képernyő megnyitásához kattintson duplán a letöltött .dmg-fájlra.
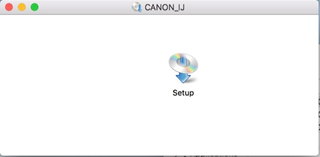
A beállítás elindításához kattintson duplán a [Setup/Beállítás] ikonra. Ha megjelenik a következő képernyő, kattintson az [Open/Megnyitás] lehetőségre.
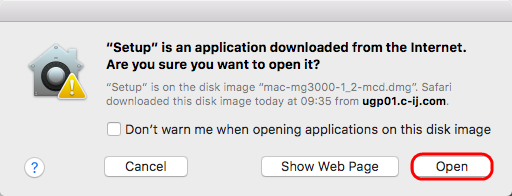
2. Ha megjelenik a következő képernyő, a súgóeszköz telepítésének engedélyezéséhez írja be a jelszót, majd kattintson az [Install Helper/Súgó telepítése] lehetőségre.
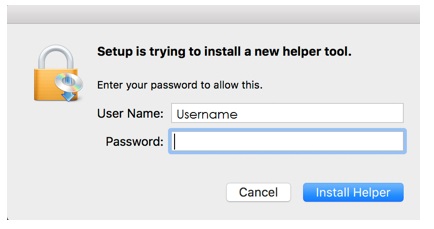
3. Kattintson a [Start Setup/Beállítás indítása] lehetőségre.
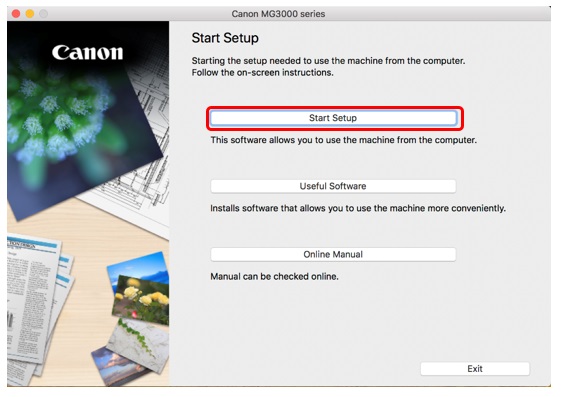
4. A szoftver ellenőrzi, hogy rendelkezésre áll-e bármilyen frissítés az illesztőprogramhoz és a szoftverhez, majd szükség esetén letölti azokat.
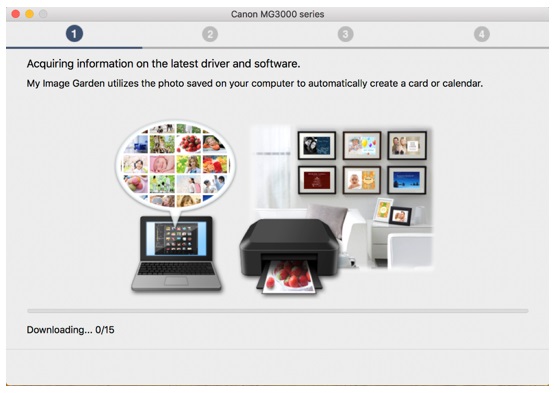
5. Válassza ki a régiót és az országot, majd kattintson a [Next/Tovább] gombra.
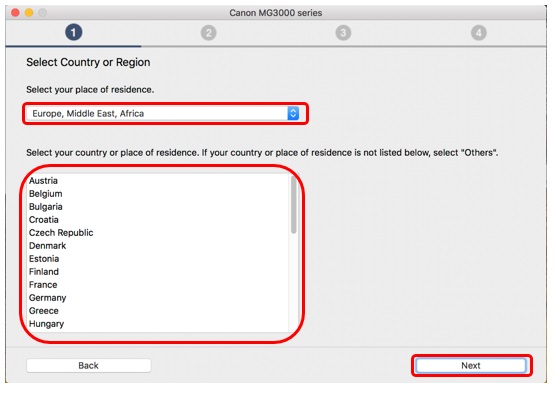
6. A licencszerződés elfogadásához kattintson a [Yes/Igen] lehetőségre.
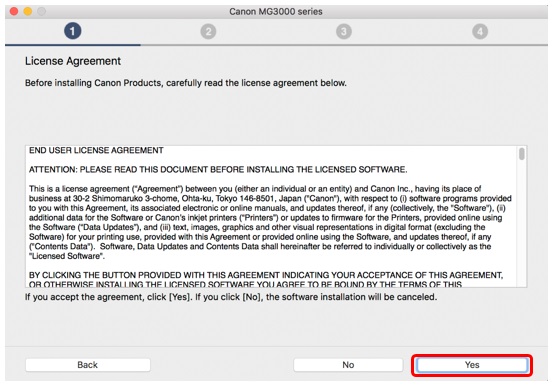
7. Ha szeretne részt venni az Extended Survey Programban, kattintson az [Agree/Elfogadás] lehetőségre, ellenkező esetben pedig kattintson a [Do not agree/Nem fogadom el] lehetőségre.
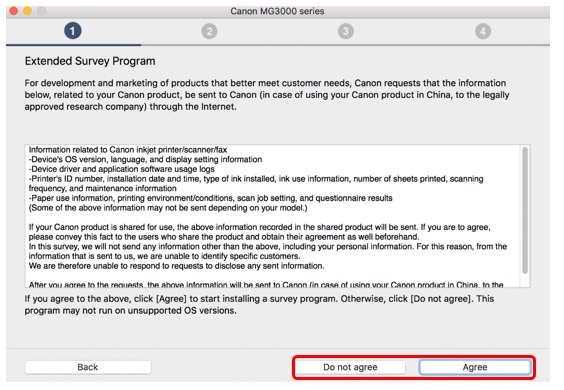
8. A következő képernyő jelenik meg egy rövid időre.
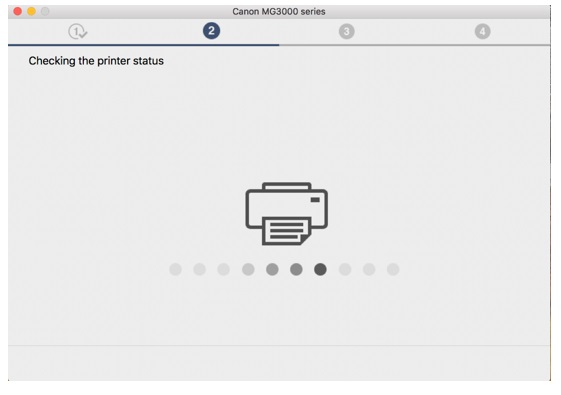
9. Ha a nyomtató korábban már csatlakoztatva lett a vezeték nélküli hálózathoz, akkor a következő képernyő jelenik meg. A telepítés folytatásához kattintson a [Yes/Igen] lehetőségre, majd ugorjon a 17. lépésre. Ha a nyomtató még nincs csatlakoztatva, ugorjon a 10. lépésre.
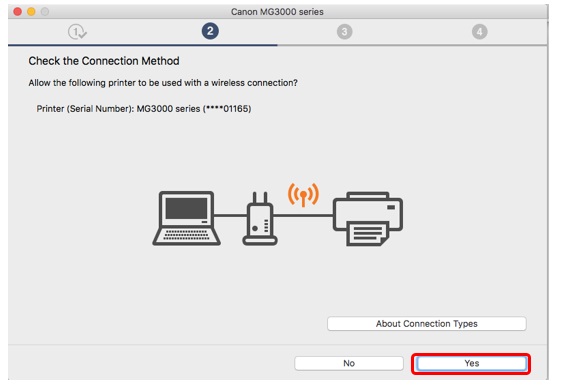
10. Ha a nyomtatót korábban még nem csatlakoztatta a vezeték nélküli hálózathoz, akkor a következő képernyő jelenik meg. Válassza a Wireless LAN Connection (Vezeték nélküli LAN-kapcsolat) lehetőséget, majd kattintson a [Next/Tovább] gombra.
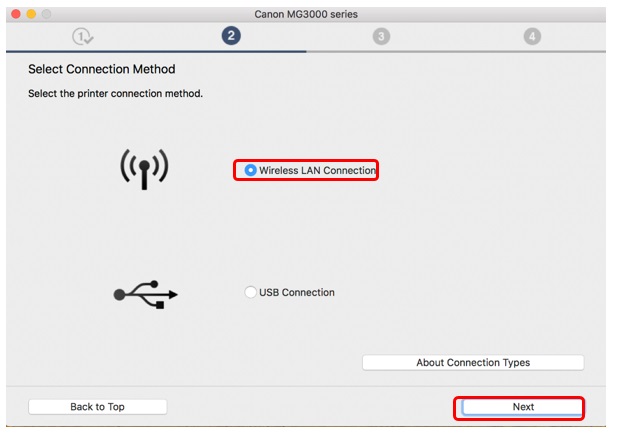
11. Győződjön meg róla, hogy a nyomtató be van-e kapcsolva, majd kattintson a [Next/Tovább] gombra.
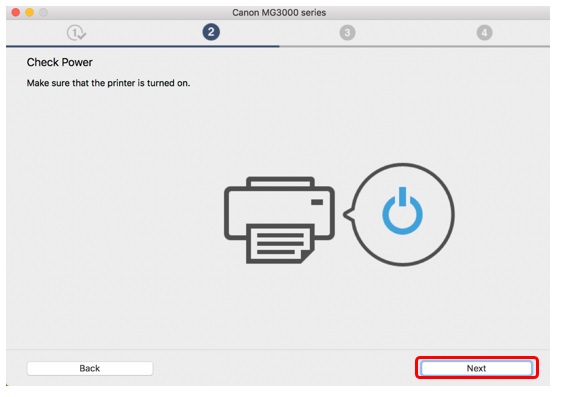
12. A szoftver ekkor megkeresi a korábban már beállított nyomtatókat a hálózaton.
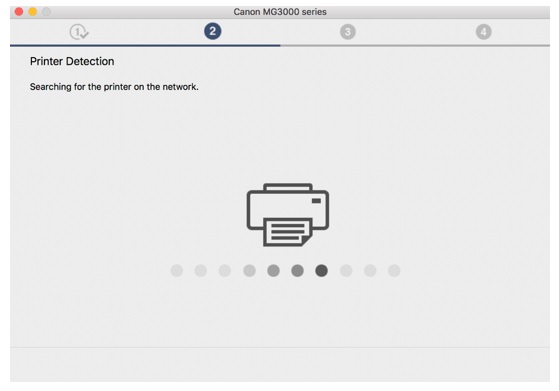
13. Ha most telepíti először a nyomtatót, a készülék nem fog megjelenni a listában.
Jelölje be a [Set up the network connection according to the guide/Hálózati kapcsolat beállítása az útmutatónak megfelelően] jelölőnégyzetet, majd kattintson a tovább gombra [Next/Tovább] .
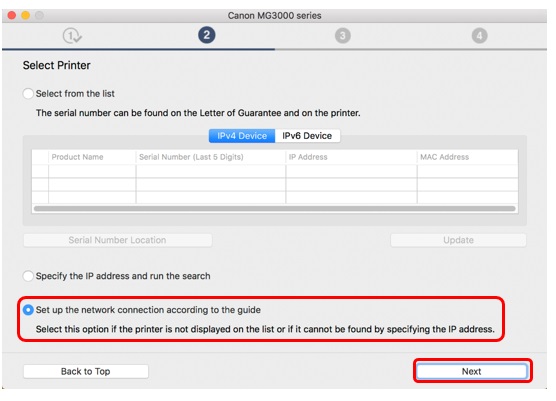
14. Ekkor megnyílik a telepítési útmutató, amely végigvezeti Önt a nyomtató vezeték hálózatra történő csatlakoztatásához szükséges lépéseken.
A nyomtató csatlakozásra való előkészítéséhez kövesse a képernyőn megjelenő utasításokat.
Csak abban az esetben kattintson a tovább gombra, ha a nyomtató az alábbi képeken látható állapotok valamelyikében van.
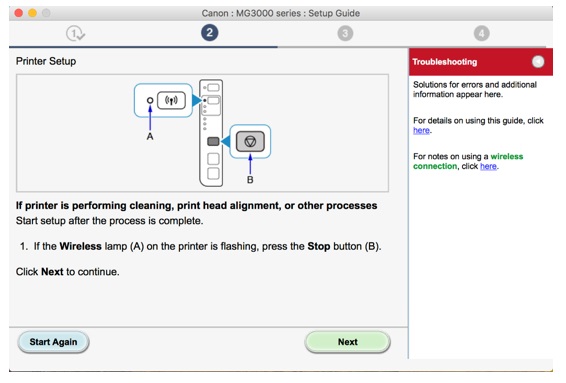
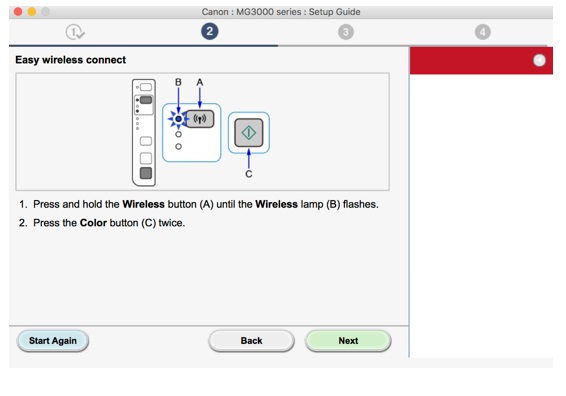
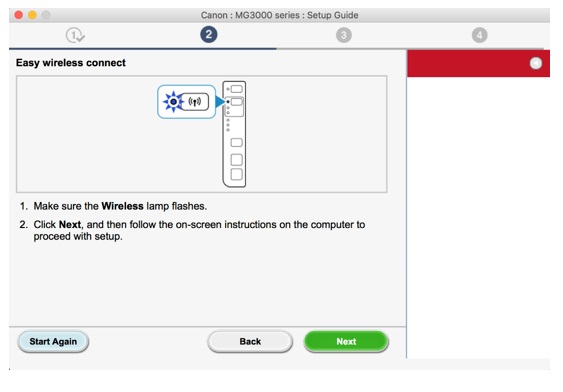
15. A szoftver ideiglenesen leválasztja a számítógépet a vezeték nélküli hálózatról, majd a hálózati beállítások konfigurálása érdekében közvetlenül csatlakozik a nyomtatóhoz.
A művelet befejezését követően a számítógép automatikusan visszacsatlakozik a vezeték nélküli hálózatra.
Ha megjelenik a következő üzenet, kattintson az [Allow/Engedélyezés] lehetőségre.
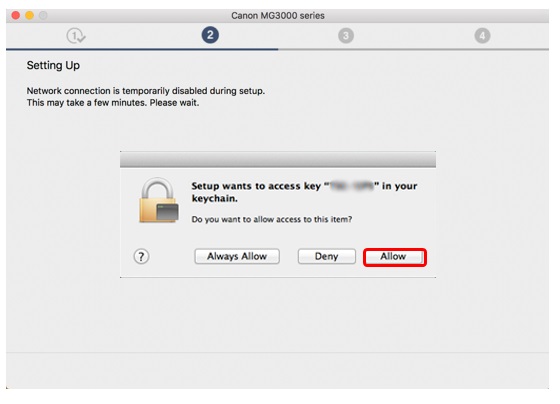
16. A sikeres csatlakoztatást követően kattintson a [Next/Tovább] lehetőségre.
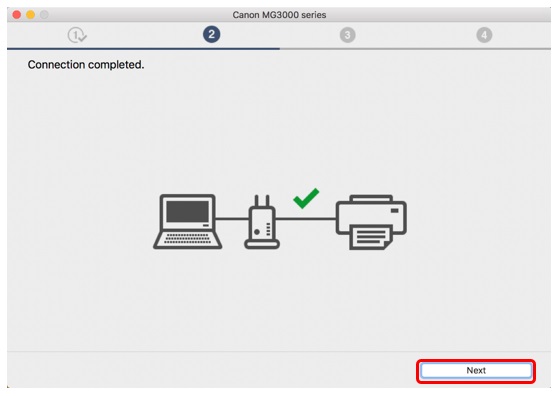
17. A rendszer ekkor telepíti a nyomtató illesztőprogramját a számítógépre.
A folyamat néhány percet vesz igénybe.
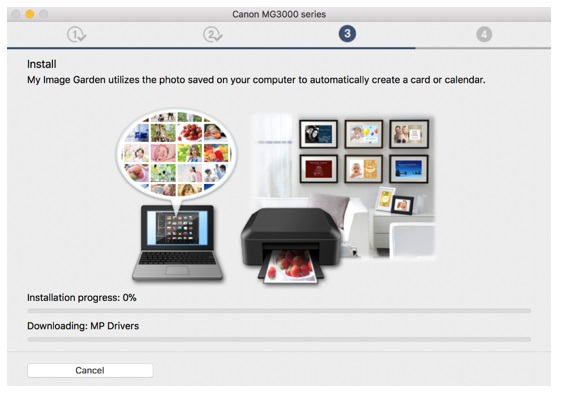
18. A szoftver ideiglenesen leválasztja a számítógépet a vezeték nélküli hálózatról, majd a hálózati beállítások konfigurálása érdekében közvetlenül csatlakozik a nyomtatóhoz.
A művelet befejezését követően a számítógép automatikusan visszacsatlakozik a vezeték nélküli hálózatra.
Ha megjelenik a következő üzenet, kattintson az [Allow/Engedélyezés] lehetőségre.
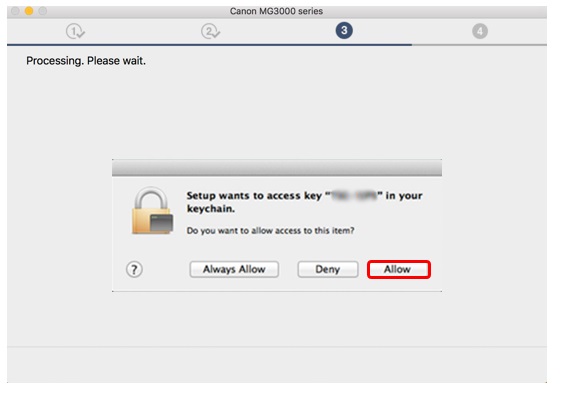
19. Kattintson az [Add Printer/Nyomtató hozzáadása] elemre.
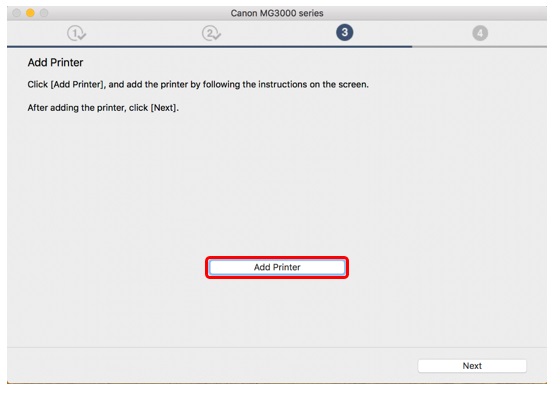
20. Válassza a Canon „MG3000 series” „Bonjour Multifunction” lehetőséget a listáról, majd kattintson az [Add/Hozzáadás] gombra.
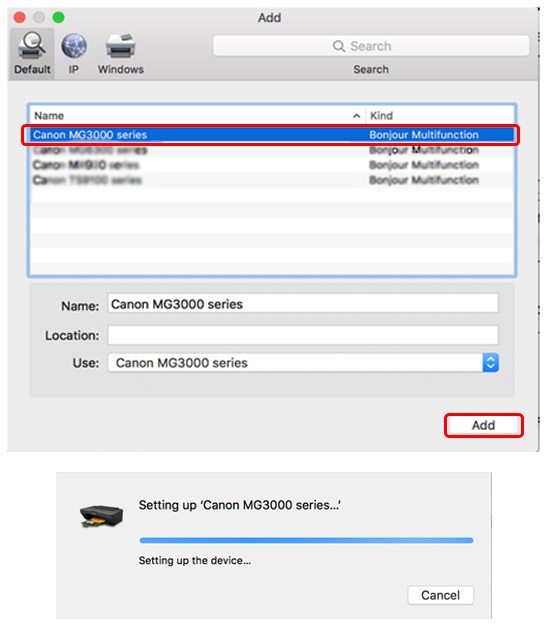
21. A nyomtató hozzáadását követően előfordulhat, hogy a webböngésző kitakarja beállítás képernyőt. Ebben az esetben a képernyő ismételt megjelenítése érdekében kattintson a dockon található beállítás ikonra
 .
.
A nyomtató hozzáadását követően a folytatáshoz kattintson a [Next/Tovább] gombra.
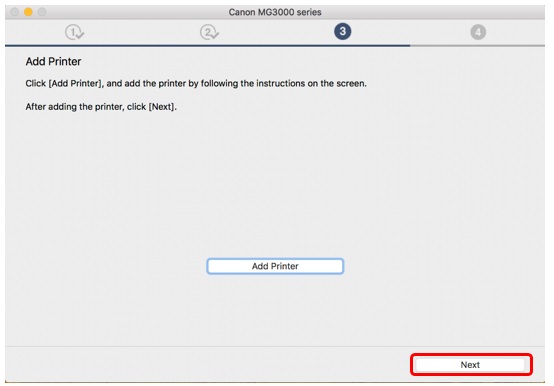
22. Ha most telepíti először a nyomtatót, ajánlott elvégezni a nyomtatófej-igazítás műveletet. A folyamat elindításához kattintson az [Execute/Végrehajtás] gombra, majd kövesse a képernyőn megjelenő utasításokat.
Ha korábban már elvégezte a nyomtatófej igazítását, kattintson a [Next/Tovább] gombra.
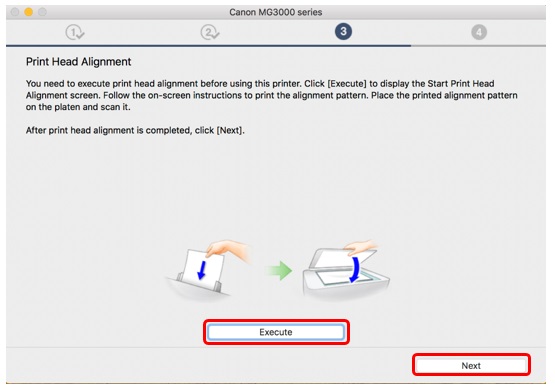
23. A tesztnyomtatáshoz kattintson a [Start/Indítás] gombra, majd kattintson a [Print/Nyomtatás] gombra.
A sikeres nyomtatást követően kattintson a [Next/Tovább] gombra.
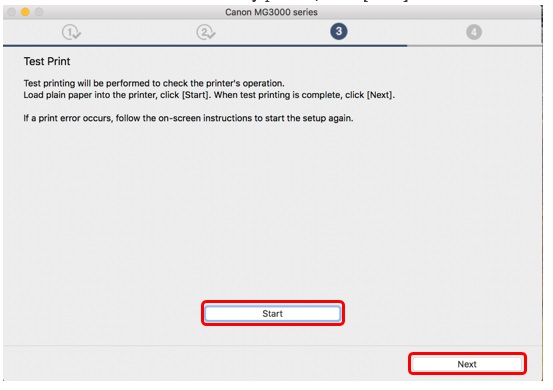
24. A nyomtató beállítása ezzel befejeződött.
Az egyéb telepíthető szoftverek listájának megtekintéséhez kattintson a [Next/Tovább] gombra.
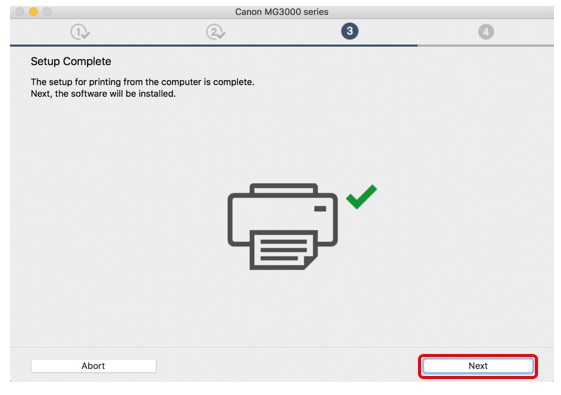
25 Válassza ki a listáról azokat a szoftvereket, amelyeket még telepíteni szeretne, majd kattintson a [Next/Tovább] gombra.
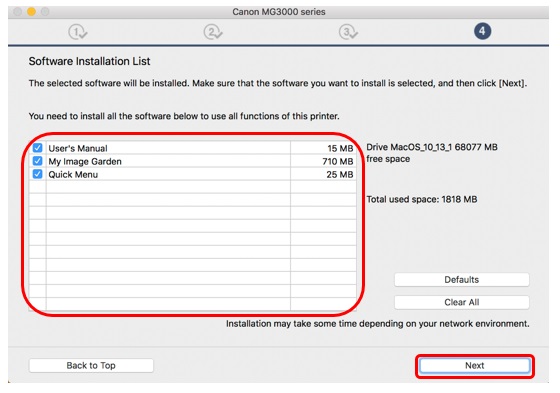
26. Az egyéb szoftverek telepítését követően egy üzenet jelenik meg, amely az okostelefon vagy a táblagép beállításáról értesíti. A készülék beállításával kapcsolatos további információk megjelenítéséhez kattintson az [Instructions/Utasítások] lehetőségre, majd a folytatáshoz kattintson a [Next/Tovább] lehetőségre.
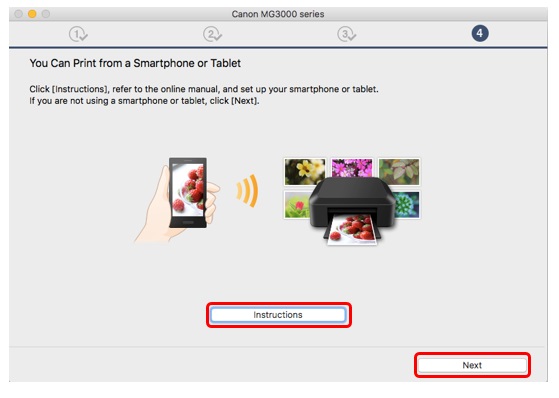
27. A nyomtató regisztrálásához kattintson a [Next/Tovább] gombra (ekkor egy ablak nyílik meg a böngészőjében). Másik megoldásként kattintson a [Skip/Kihagyás] gombra.
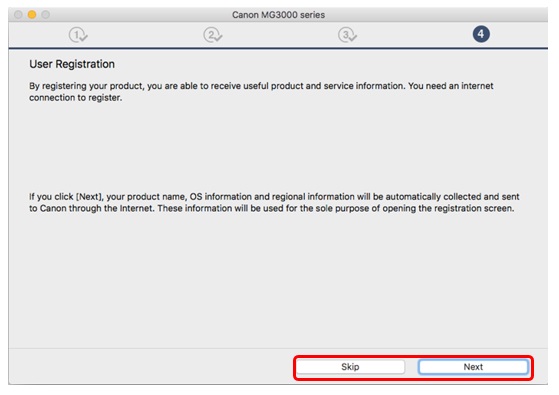
28. A további szoftverek telepítését követően a telepítés befejezéséhez kattintson az [Exit/Kilépés] lehetőségre.
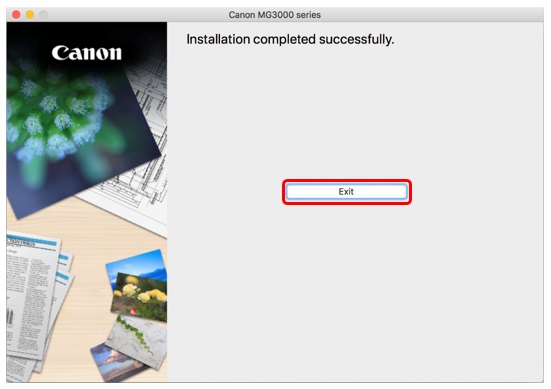
Hálózati beállítások visszaállítása a gyári alapértelmezett beállításokra
A nyomtató hálózati beállításainak visszaállítása a gyári alapértelmezett beállításokra. Ha hálózati beállításait vissza kell állítania a gyári alapértelmezett beállításokra – például a hozzáférési pont megváltoztatása esetén –, kövesse az alábbi utasításokat:
Megjegyzés: Az inicializálás töröl minden hálózati beállítást a számítógépen, így lehetetlenné válik a nyomtatás vagy a szkennelés, amíg meg nem történik a nyomtató új hálózati beállításokkal való újrakonfigurálása.
1. Nyomja meg, majd tartsa lenyomva a [RESUME/CANCEL/FOLYTATÁS/MÉGSE]
 gombot, amíg az ALARM
gombot, amíg az ALARM  jelzőfény 19 alkalommal felvillan.
jelzőfény 19 alkalommal felvillan.2. Engedje el a [RESUME/CANCEL/FOLYTATÁS/MÉGSE]
 gombot.
gombot.A hálózat beállításai visszaálltak a gyári alapértelmezett beállításokra.
A nyomtató Wi-Fi-hálózatra való beállításával kapcsolatos utasításokért tekintse meg a Wi-Fi-beállítás – (WPS vagy Normál csatlakoztatási mód) című részt.

